Create bill runs
An ad hoc bill run lets you create a bill run for a specific and usually one-time purpose. A scheduled bill run lets you create a bill run regularly. You can schedule a bill run so that it is run daily, weekly, or monthly.
If you have the Invoice Settlement feature enabled, bill runs can automatically generate credit memos for negative charges based on your invoice and credit memo generation rule.
What is a target date
The target date is used to determine which charges to bill. All charges to bill as of or before the target date are included in the bill run. Zuora automatically keeps track of all charges that need to be billed and that have not been billed before the target date.
To send an invoice before a billing period, set your invoice date to the date of your bill and the target date to the billing period you are billing in advance. For example, if you want to send an invoice on March 1 for an April 1 to April 30 billing period, set the invoice date to March 1 and the target date to April 30.
Zuora has set a 10-year limit on bill runs created in the Zuora UI or from the Bill Run SOAP API. You can no longer schedule a bill run over 10 years after the current date.
Create an ad hoc bill run
You must have the Create Bill Runs permission to create bill runs. See Billing Roles for more information.
To create a new ad hoc bill run, complete the following steps:
- Navigate to Billing > Bill Runs in the navigation section and click New Bill Run.
- (Optional): Enter a name for the bill run.
- Select either Multiple Accounts or Single Account.
- If you select Multiple Accounts, do the following:
- Select which customer accounts to include. Select All Batches, or select one or more batches from the list.
- Select the bill cycle day to use. Select All Bill Cycle Days, or select Specific Billing Cycle Day and then select a day from the list. See Customer Accounts for more information about billing batch and billing cycle start dates.
- If you select Single Account, search and select the specific customer account to be invoiced.
- If you want to invoice all the subscriptions of one customer account, select the specific account to be invoiced.
- If you want to invoice specific subscriptions of one customer account, select the specific account, clear the All subscriptions checkbox below the Invoice Owner Account field, enter the subscription number or search for the subscriptions that you want to invoice, and then click to add one or more subscriptions.
Note that the specified account must be the invoice owner account of the selected subscriptions.
- If you select Multiple Accounts, do the following:
- Specify your desired bill run dates in the Bill Run Dates section.
- Invoice Date: The invoice date displayed on the invoices.
- Target Date: The date used to determine which charges will be billed. All charges that are to be billed on this date or prior will be included in this bill run. By default, the target date is equal to the bill run date.
Creating a bill run whose target date is over one year from the creation date might cause the bill run to run for an extended period of time. See Future dated bill runs for more information.
- (Optional): Select the processing rules that apply to the bill run. See Bill run processing rules below for more information.
- (Optional): Filter charges based on charge type. Deselect charge types that you want to exclude from the bill run.
- Click Create Bill Run to create the bill run.
- In the displayed confirmation dialog, click Yes to confirm the bill run creation.
Additionally, you can also create ad hoc bill runs in any of the following approaches:
- On the customer account detail page, click Create Bill Run at the top right corner or in the Transactions section.
- On the subscription detail page, click Create Bill Run at the top right corner.
If you set the subscriptions to be invoiced separately and create an ad hoc bill run by subscription, each subscription will still be on its own invoice.
Create a scheduled bill run
To create a new scheduled bill run, complete the following steps:
- Navigate to Billing > Bill Runs in the navigation section and click New Scheduled Bill Run.
- (Optional): Enter a name for the bill run.
- Select either Multiple Accounts or Single Account.
- If you select Multiple Accounts, do the following:
- Select which customer accounts to include. Select All Batches, or select one or more batches from the list.
- Select the bill cycle day to use. Select one of the following:
- All Bill Cycle Days: Includes all accounts.
- That Matches the Bill Run Day: Includes all accounts with a bill cycle day that matches the bill run day. When the bill run day is the last day of the current month, including all accounts with a bill cycle day greater than or equal to the bill run day.
- Specific Billing Cycle Day: Select a day from the list.
- See Customer Accounts for more information about billing batch and billing cycle start dates.
- If you select Single Account, search and select the specific customer account or accounts that you want to invoice.
- If you select Multiple Accounts, do the following:
- In the Schedule Dates section, specify the following information:
- Bill Run Date: The date that the first bill run is executed. The default value is today's date.
- Invoice Date: The invoice date displayed on the invoices. You can choose any date before, on, or after the bill run date. The invoice date updates each time the bill run is repeated. If you choose an invoice date that is, for example, five days after the bill run date, then the invoice date will always be five days after the bill run date each time that the bill run is repeated. For example, if you create a scheduled bill run with a bill run date of 01/01/2016 and an invoice date of 01/06/2016, if the bill run repeats on 02/01/2016, then the invoice date for that bill run will be 02/06/2016. By default, the invoice date is equal to the bill run date.
- Target Date: The date used to determine which charges are to be billed. All charges that are to be billed on this date or prior will be included in this bill run. By default, the target date is equal to the bill run date.
Creating a bill run whose target date is over one year from the creation date may cause the bill run to run for an extended period of time. See Future dated bill runs for more information.
- Time of the Day: The time of day in the tenant time zone that the bill run is executed. The bill run is executed plus or minus 20 minutes from the specified time.
- Repeats: How often the bill run is repeated. You can choose not to repeat the bill run, or to repeat daily, weekly, or monthly. For daily, weekly, or monthly, you must specify the range. The range determines how long the scheduled bill run is repeated. For weekly, you must additionally specify which days of the week the bill run is to be executed.
- (Optional): Select the processing rules that apply to the bill run. See Bill run processing rules below for more information.
- (Optional): Filter charges based on charge type. Deselect charge types that you want to exclude from the bill run.
- Click Create Bill Run to start the scheduled bill run.
Future dated bill runs
If you create a bill run whose target date is over one year from the creation date, a message will be displayed to indicate this is a future-dated bill run and ask for your confirmation. After you click Yes, the processing bill run cannot be canceled. This might cause the bill run to run for an extended period of time.
Bill run processing rules
The following options assist with fine-tuning your bill run processing.
Automatically renew auto-renew subscriptions
Renew all subscriptions that are configured to automatically renew and are due for renewal during this billing period. Auto-renewals are triggered by an auto-generated renewal amendment created by Zuora on the first day of the next subscription renewal term at 2:00 am PST. If you would like to generate an invoice for a subscription that has not yet auto-renewed, select the option (in the billing run) to automatically renew auto-renew subscriptions that are up for renewal. When this option is selected, Zuora will create an auto-renewal amendment at the same time the invoice is generated. See Renewing Subscriptions Automatically for more information.
The Automatically renew auto-renew subscriptions that are up for renewal check box is checked by default. This default value can help reduce potential billing errors. Zuora recommends that you keep the default value for this field when creating bill runs.
Do not email invoices for accounts with 0 invoice total
When creating a bill run, you can configure the processing rules for your bill run.
Invoices with a zero total will not be emailed when you do a batch email of invoices. You might have an annual subscription with a recurring charge that is billed upfront, but you have monthly usage that is billed in arrears. If there is no usage for a given month, you might have a $0 invoice, and in that case, this feature will allow you to specify that you do not want to send the invoice.
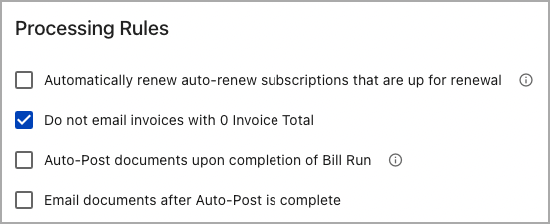
Email delivery option for sending all invoices or last updated invoices
Zuora calculates the number of invoices that qualify for email invoices delivery when processing email invoices from a bill run. To email invoices, locate the target bill run in Posted status on the Bill Runs page, and then click the Email icon on the right side of the row.
A confirmation dialog appears indicating how many billing documents qualify for the email notification. Confirm you want to send the billing documents.
Auto-post invoices upon completion of bill run
You can set up bill runs to automatically post invoices after the bill run is completed. You can also automatically batch and send invoice emails after the bill run completes.
If you have the Invoice Settlement feature enabled, the credit memos that are generated in bill runs can also be auto-posted.
Review the Billing Workflow to better understand the process before implementing auto-posting invoices and auto-sending invoice emails.
To auto-post invoices, you must first enable the Support bill run auto-post billing rule. After that, the following options are available from the Create Bill Run page:
- Auto-post invoices upon completion of bill runs.
- Email invoices after auto-post is complete.
Email invoices after auto-post is complete
Zuora automatically batches all emails that the invoices included in the bill run after completion of the bill run. To auto-post invoices, you must first enable the Support bill run auto-post billing rule.
If you have the Advanced AR Settlement feature enabled, the credit memos that are generated in bill runs can also be sent in emails upon posting.
