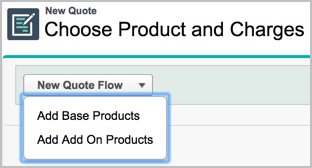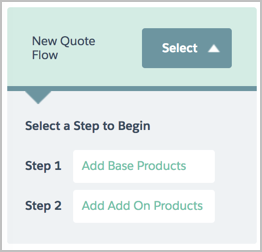Select Products in Guided Product Selector
This article describes how to use the out-of-the box Guided Product Selectors to add products and product rate plans to quotes.
Integrated with the product catalog, the out-of-the-box Guided Product Selectors lead you through the product selection process to add products and product rate plans to quotes. These Guided Product Selectors contain the first step to add base products, followed by the second step to add add-on products. The base and add-on products are specified in the Zuora Product Catalog and synchronized to Zuora Quotes.
You can create a custom Guided Selling plugin for the Product Selector button bar, and override the default Guided Selling plugin. You can also conditionally hide the out-of-the-box Guided Selling Flow in Guided Product Selector. See Guided Product Selectors for configuring Guided Selling Flows and Steps.
By default, the Guided Product Selectors displays up to 30 product rate plans per quote, including existing product rate plans previously added to the quote or to the subscription being amended. See Advanced Quoting Configuration Settings if you want to customize this setting to display more or fewer number of rate plans in the Guided Selectors.
Prerequisites
To use the Guided Product Selectors, you must satisfy the following prerequisites:
Considerations
The product selector can support up to 500 tiers for each product rate plan charge.
Access the Classic Guided Product Selector
To access the Classical Guided Product Selector:
- In the quote wizard when creating a new quote, the Choose Product and Charges page opens after you enter and save the quote information.
Alternatively, click Select Products on the Quote Detail page. - If you enabled the Guided Product Selector setting, the Guided Selling Flow button bars appear. The following image shows the out-of-the-box flow button for New Subscription quotes:
- See the following quote flow types for the detailed steps.
Access the Lightning Guided Product Selector
To access the Lightning Guided Product Selector:
- In the default flow of the Quote Wizard, the Edit Products and Charges page opens when you click Next from the Provide Quote, Account and Subscription Term Details page.
Alternatively, click Edit Products on the Quote Detail page.
Once the account and quote details are filled in for a quote, you can use the numbered progress component at the top of the page to navigate among quote flow steps. - A quote flow bar appears. Click Select next to the flow you want to follow. For example, for a New Subscription quote, click Select for the New Quote Flow. The Guided Selling Flow button bars appear, as shown in the following image:
- See the following quote flow types for the detailed steps.
Access the Lightning Guided Product Selector for Ramp Deal
To access the ramp deal UI in the Lightning Guided Product Selector:
- In the default flow of the Quote Wizard, the Provide Quote, Account and Subscription Term Details page opens when you click Next from the Select Billing Account and Quote Type page.
- Specify the Ramp Frequency and the Specific Ramp Frequency fields on the Provide Quote, Account and Subscription Term Details page to enable the ramp deal UI:
- Ramp Frequency: Specifies how often a ramp should occur.
- Specific Ramp Frequency: A number of months for a ramp period. This field is required when you set the Ramp Frequency field to Specific Months.
- The Edit Products and Charges page opens when you click Next from the Provide Quote, Account and Subscription Term Details page.
Alternatively, click Edit Products on the Quote Detail page.
Once the account and quote details are filled in for a quote, you can use the numbered progress component at the top of the page to navigate among quote flow steps. - A quote flow bar appears. Click Select next to the flow you want to follow. For example, for a New Subscription quote, click Select for the New Quote Flow. The Guided Selling Flow button bars appear, as shown in the following image:
- See the following quote flow types for the detailed steps. In the guided selling steps for ramp deals, you are able to select the ramp period that you want the rate plan to start in.
To select the ramp period that you want the product rate plan to start in:
- In the Add Base Products or Add Add On Products guided selling step, select a rate plan.
- Click the Edit link below the selected rate plan.
- Click the
 icon appearing next to the Select button of your selected rate plan. All the ramp periods available within your subscription term will display: each as a button bar. For example, if the ramp frequency is Quarterly and the subscription term is one year, you will see four quarter options, as shown below:
icon appearing next to the Select button of your selected rate plan. All the ramp periods available within your subscription term will display: each as a button bar. For example, if the ramp frequency is Quarterly and the subscription term is one year, you will see four quarter options, as shown below:

- Choose the ramp period that you want the selected product rate plan to start in by clicking on the ramp period button bar. The rate plan start date is set to the start date of that selected ramp period. For example, you can click on either of the four quarter options as shown above to start the rate plan.
- Click Save to save your changes.
Manage Custom Fields in Lightning Guided Product Selector
If custom fields were added to the display field sets, those custom fields will appear in Lightning Guided Product Selector for your quoting users to view and update the field values.
To manage custom fields in Lightning Guided Product Selector:
- The Edit Products and Charges page opens when you click Next from the Provide Quote, Account and Subscription Term Details page.
Alternatively, click Edit Products on the Quote Detail page to open Lightning Guided Product Selector. - Click the down arrow next to a rate plan name.
- Use the following links to view or update any custom field configured to be displayed:
- For custom fields on the Quote Amendment object, click Edit Amendment.
- For custom fields on the Quote Rate Plan object, click Edit Rate Plan.
- Click Submit or Save.