Localize and customize labels and messages
This article describes how to translate or customize the user-facing text in Zuora CPQ.
For a list of user-facing text in Quote Studio, see Translatable labels and messages in Quote Studio.
The steps in this article are documented based on the Salesforce Lightning Experience.
Salesforce Translation Workbench and Zuora CPQ
In Zuora Quotes and Zuora 360, the master/default values are in English, and out-of-the-box products do not need any customization or translation for English users. However, starting with Zuora Quotes version 5.100 (July 2013), you have an option to use the Salesforce Translation Workbench to translate or customize the text that users see in Zuora CPQ. This includes labels for page titles, buttons, error messages, and object text in displayable field names and help text.
Change the language setting
In Salesforce, if the user's personal language setting specifies a language and the text has a value for that language, then the translated value is displayed. Otherwise, Salesforce displays a master/default value or an overridden value if you have provided one.
To see translations that you enter in Translation Workbench, specify the desired language in your personal settings.
- Navigate to user name > Settings > Language & Time Zone.
- Click Edit.
- Change the Language setting to a language you want to use.
- Click Save.
Enable Translation Workbench in Salesforce
To use the Translation Workbench, enable Translation Workbench in your Salesforce organization.
- Navigate to Setup > User Interface > Translation Workbench > Translation Language Settings.
- Click Enable.
- Click Add to add English and any other language that you will be using.
- Complete the following steps for each language that you want to customize or translate:
- Mark the language as Active.
- Add one or more translators who have permission to enter the translations for that language in the Identify Translators for this Language section.
- Click Save.
If you need additional details on configuring the Translation Workbench, refer to the Salesforce documentation.
Translate in the Salesforce UI
Translate custom labels
Custom labels are used for page titles and other page text, some button labels, and error messages. For these items, Salesforce supports the following:
- A default value
- Optional translated values for multiple languages
To view and edit the existing custom labels used in Zuora CPQ, complete the following steps:
- Navigate to Setup > User Interface > Custom Labels. A list of custom labels appears. If you have multiple applications in your org, you will see custom labels that are not related to Zuora CPQ.
- Click the name of a custom label you want to translate. The Custom Label page is displayed.
- On the Custom Label page, click New Local Translations / Overrides.
- On the New Translation page, select the language from the Language dropdown list.
- In the Translation Text field, enter the translated text.
- Click Save.
- On the Translation Detail page, review the new translation text that you entered.
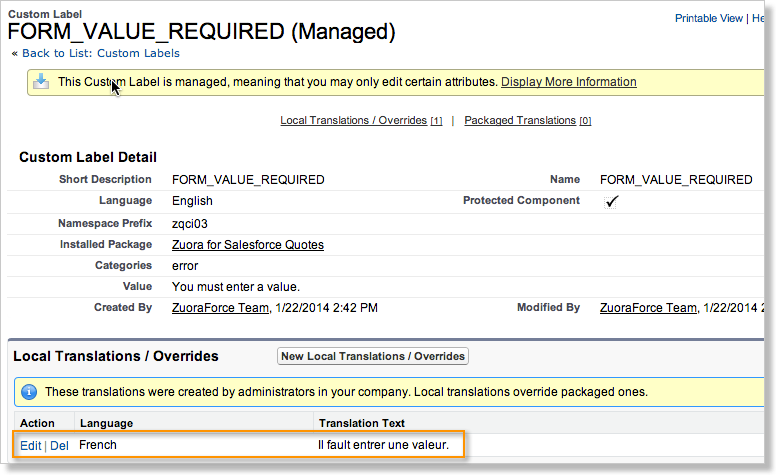
For all translatable Quote Studio UI labels or messages, see Translatable labels and messages in Quote Studio.
The RECORD_TYPE_MASTER custom label
For Zuora Quotes to work properly in language settings other than English, you must translate a custom label named RECORD_TYPE_MASTER. The translated label must be exactly the same as the record type name that Salesforce provides in that language. The table below lists the translated label values in some of the supported language settings. Follow the steps described above to translate the label in your language setting.
If the table below does not list your language setting, take the following steps to get the translated value in your language setting:
- Execute the following code in the development console to get the translated value:
System.debug('record types : ' + Contact.SObjectType.getDescribe().getRecordTypeInfosByName()); - From the log details, get the correct translation value.
- Follow the steps described above in this section to translate this label in your language setting.
| Language | Label translation |
|---|---|
| Portuguese | Mestre |
| Spanish | Principal |
| English | Master |
| German | Master |
| French | Principal |
| Italian | Principale |
| Japanese | マスタ |
| Swedish | Huvud |
| Korean | 마스터 |
| Chinese (Traditional) | 主要 |
| Chinese (Simplified) | 主类型 |
| Dutch | Hoofd |
| Danish | Overordnet |
| Finnish | Päätietue |
| Russian | Основная |
| Thai | หลัก |
Translate object field labels and help text
Custom objects include field labels and help text that you want to localize or customize. For these items, Salesforce supports:
- A master (default) value
- An override value
- Optional translated values for multiple languages
To translate object text, complete the following steps:
- Navigate to Setup > User Interface > Translation Workbench > Translate.
- In the Language field, select the language of your org.
- In the Setup Component field, select Button and Link Label, Layout Section, or Custom Field.
- In the Object field, select the object that has the labels you wish to translate.
- In the Aspect field, select Field Label or Help Text. This displays a list of the values that you can edit. Note that you can find information about the various Zuora CPQ custom objects at user name > Setup > Create > Objects.
- To edit a value, double-click that field in the table and enter the text in the Field Label Translation column.
- Click Save.
Translate using Translation Workbench export and import
As an alternative to translating text in the Salesforce UI, you can export a file of translatable text, translate it offline, and import it back into Salesforce in the desired new language. You can edit the export/import file in a text editor. For more detailed information, refer to the Salesforce documentation about Translation Workbench.
Export
To export a file of text to be translated, complete the following steps:
- Navigate to Setup > User Interface > Translation Workbench > Export.
- Select Source to customize or one of the other options to translate.
- Click Export. This exports a file containing all the custom labels and custom object text, which you can then customize as desired.
Import
To import a file containing the translated label values, complete the following steps:
- Navigate to Setup > User Interface > Translation Workbench > Import.
- Click Choose File and select the file to import.
- Click Import.
Customize using Translation Workbench Override
To override the master value of a text field, complete the following steps:
- Navigate to Setup > User Interface > Translation Workbench > Override.
- In the Package field, select Zuora Quotes or Zuora 360.
- In the Language field, select English.
- In the Setup Component field, select Button and Link Label or Custom Field.
- In the Object field, select the object that has the labels you wish to override.
- To edit a value, double-click that field in the table and enter the text.
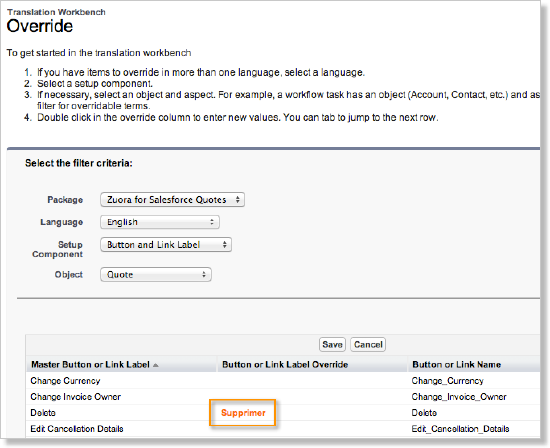
- Click Save.
Limitations
The Salesforce labels and translation feature have the following limitations:
- The maximum length for object field labels is 40 characters.
- The maximum length for custom labels is 1000 characters.
- The maximum of 5000 custom labels per org. This is the combined maximum for Zuora CPQ packages and any other packages you may have installed.
