Manage products in quotes
The Quote Studio page gives you high flexibility to configure rate plan charges for quotes. The following list provides the typical use cases to manage rate plan charges in a quote:
- Add a rate plan charge
- Update a product
- Remove a product
- Move the date of an action
Slight differences exist between non-ramped subscriptions and ramp deals. See the following sections for detailed instructions.
Manage products for non-ramped subscriptions
To check if your current subscription is a non-ramped subscription, you can go to the Subscription Information section on the Quote Studio page and check if the Ramp toggle stays in the off position. It is a non-ramped subscription if the Ramp toggle is switched off.
Add a rate plan charge
To add a charge to a non-ramp subscription:
- In the product and rate plan selection area on the Quote Studio page, click Browse Products.
- Find the product and rate plan you want to add to this interval, hover over the rate plan, and click
 .
. - Click Add Selections. The selected rate plan is then added to the subscription.
- Click Save or Submit at the top right of the Quote Studio page.
Update a product
To update the price or quantity for a subscription to be effective from a specific date, take the following steps:
- In the product and rate plan selection area on the Quote Studio page, find the product you want to update, then click
 on the right. The Create Mid-Interval Update dialog opens.
on the right. The Create Mid-Interval Update dialog opens. - In the Effective Date field, select a date on which the update becomes effective.
- Click Create. A new charge item with the Updated status is added to the corresponding product rate plan, and the charge metrics for this item and the original charge are prorated.
- Update the quantity, discount, or price of the new charge item as needed. The charge metrics are updated in real time.
- Click Save or Submit at the top right of the Quote Studio page.
Remove a product
You can remove a product from a quote, immediately or on a specific future date. To remove a product from a non-ramped subscription:
- In the product and rate plan selection area on the Quote Studio page, find the product you want to remove.
- If you want to remove this product from the in-flight quote, click
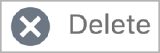 on the right. The product is then removed from this quote.
on the right. The product is then removed from this quote. - If you want to remove this product on a certain date:
- Click
 on the right. The Confirm Product Removal dialog opens.
on the right. The Confirm Product Removal dialog opens. - Specify the effective date on which the product will be removed.
- Click Confirm. A new item with the Removed status is then created, and the charge metrics are recalculated.
- Click
- Click Save or Submit at the top right of the Quote Studio page.
Move the date of an action
CPQ X allows for actions on a quote like adding a rate plan charge, and updating or removing a product. The dates on which these actions take place are aligned with the quote start date by default, but you can move the action to a later date based on your business requirements.
To move the date of an action to a later date:
- In the product and rate plan selection area on the Quote Studio page, find the rate plan where the action is applied, then click the date of the action. The Set Start Date for the New Segment dialog opens.
- Set the contract effective date on which the action will take effect. Then the service activation date and customer acceptance date are automatically aligned with the contract effective date. You can also manually set the other two dates. See Dates required to activate a subscription for more information.
- Click Confirm. Then the date of the action is then updated to the updated contract effective date.
- Click Save or Submit at the top right of the Quote Studio page to save or submit the change.
Manage products for ramp deals
In the Subscription Information section on the Quote Studio page, if you switch the Ramp toggle to the on position and set a ramp interval length, the current quote becomes a ramp deal. The products and actions are grouped into different tabs of ramp intervals.
Add a charge to a ramp deal
To add a charge to a ramp interval:
- In the product and rate plan selection area on the Quote Studio page, click the tab of the ramp interval to which you want to add a charge.
- Click Browse Products.
- Find the product and rate plan you want to add to this interval, hover over the rate plan, and click
 .
. - Click Add Selections. The selected rate plan is then added to the interval.
- Click Save or Submit at the top right of the Quote Studio page.
The following screenshot shows that a rate plan named "UTool app" has been added to the first interval (07/05/2021 - 10/04/2021) of a ramp deal. Because this rate plan contains a one-time charge (Setup fee) and a recurring charge (App Subscription fee), the recurring charge will be added to the current interval and all following intervals, while the one-time charge is added to only the current interval.
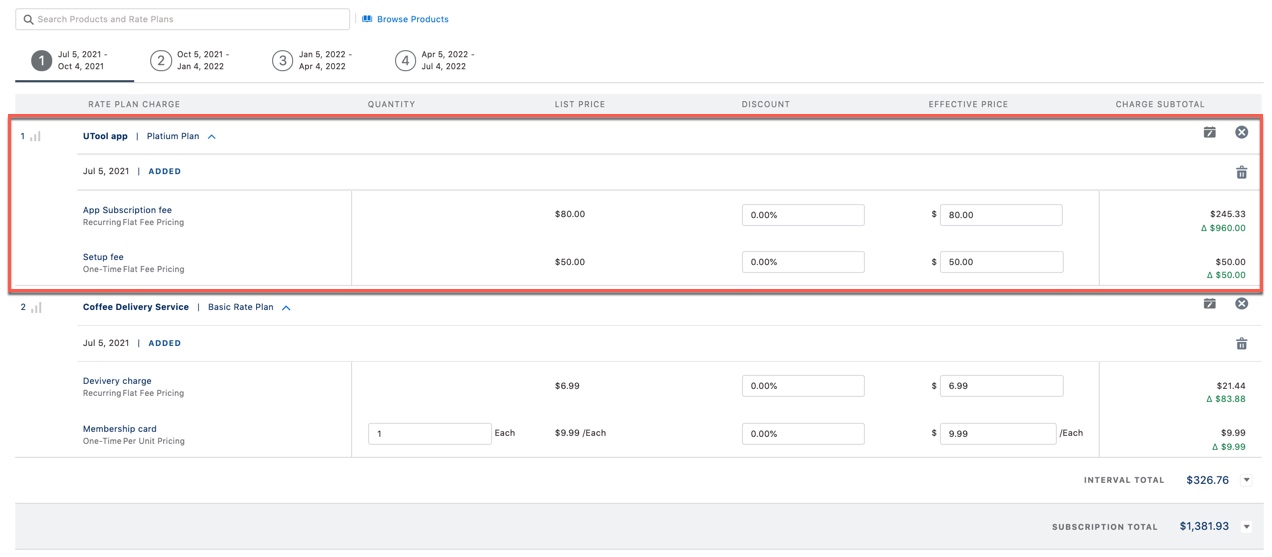
Add a mid-interval update
At times, you do not want an update to a product to be immediately effective as soon as the ramp interval starts. To achieve this purpose, you need to add a mid-interval update to a ramp interval.
To add a mid-interval update:
- In the product and rate plan selection area on the Quote Studio page, find the product you want to update, then click
 on the right. The Create Mid-Interval Update dialog opens.
on the right. The Create Mid-Interval Update dialog opens. - In the Effective Date field, select a date on which the mid-interval update becomes effective.
- Click Create. A new item with the Updated status is added to the corresponding interval, and the charge metrics for this item and the original charge are prorated. For example, if you set the effective date to Jul 28, 2021, this charge will be added to the interval that contains Jul 28, 2021, and all following ramp intervals.
- Update the quantity, discount, or price of the charge as needed. The update will be effective for all following intervals.
- Click Save or Submit at the top right of the Quote Studio page.
Remove a product from a ramp deal
To remove a product from the entire ramp deal:
- In the product and rate plan selection area on the Quote Studio page, click the tab of the first ramp interval, and find the product you want to remove.
- Click
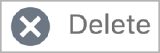 on the right. The product is then removed from all intervals of the current quote.
on the right. The product is then removed from all intervals of the current quote. - Click Save or Submit at the top right of the Quote Studio page.
To remove a product on a certain date in a ramp interval:
- In the product and rate plan selection area on the Quote Studio page, find the product you want to remove in any ramp interval tab.
- Click
 on the right. The Confirm Product Removal dialog opens.
on the right. The Confirm Product Removal dialog opens. - Specify the effective date on which the product will be removed.
- Click Confirm. A new item with the Removed status is then added to the corresponding interval, and the charge metric for the original charge is prorated. This product rate plan charge is removed from all following ramp intervals.
- Click Save or Submit at the top right of the Quote Studio page.
Move the date of an action for a ramp deal
CPQ X allows for actions on a quote like adding a rate plan charge, and updating or removing a product. The dates on which these actions take place are aligned with the quote start date by default, but you can move the action to a later date based on your business requirements.
To move the date of an action to a later date:
- In the product and rate plan selection area on the Quote Studio page, find the rate plan to which the action is applied, then click the date of the action.
Note: For a ramp deal, an action to a product rate plan can span across multiple ramp intervals, but you can move the action date for only the first occurrence of the product rate plan. For example, the "Usage Company - Usage Example" rate plan in the following screenshot is added on Aug 9, 2021, and is included in all ramp intervals, but you can only click the date of this action in the first interval to move the action date.
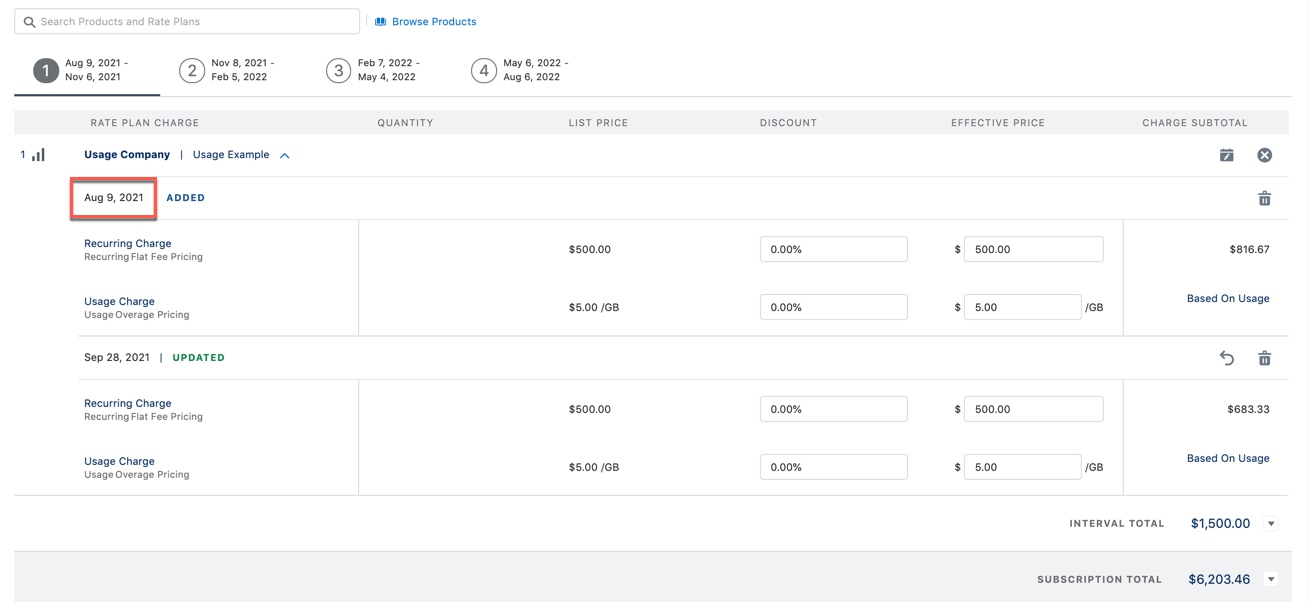
- In the Set Start Date for the New Segment dialog, set the contract effective date on which the action will take effect. Then the service activation date and customer acceptance date are automatically aligned with the contract effective date. You can also manually set the other two dates. See Dates required to activate a subscription for more information.
- Click Confirm. Then the date of the action is then updated to the updated contract effective date.
- Click Save or Submit at the top right of the Quote Studio page to save or submit the change.
