Work with Subscriber Portal
After you complete the configuration, you can invite users to your portal and monitor user activities.
Invite Users to Portal
You can invite users to set up login credentials via an email sent by the Subscriber Portal app. The app will send emails to the work email of the Zuora customer account that will also be the email for login. The invitation content of the email can be customized to fit the requirements of your business. See the "Example of Configuring Email Templates" section in Configure User Interface for more information.
Invite a Single User
- Enter the installed Subscriber Portal instance and click the Users tab.
- Click the
 icon. The New User dialog is displayed.
icon. The New User dialog is displayed. - Enter the user email in the User Email field in the New User dialog.
- Click Create.
Invite Multiples Users
- Enter the installed Subscriber Portal instance and click the Users tab.
- Navigate to Actions > Send Activation Emails from CSV.
- Select the CSV file to upload. The file must be formatted with only one column of email addresses. No header is required. Users will only be recognized by the associated work email in your Zuora tenant.
Note that it may take a few minutes to upload a CSV. The uploaded email addresses will be displayed in the table. Email addresses can only be added once to prevent duplicates.
- Click Run after the CSV file has been successfully uploaded.
Additional User Actions
Navigate to Users > Actions to view other available actions:
- Send Activation Emails from CSV - Send activation emails to the email addresses of end users contained in a CSV file.
- Add Users from CSV (No Invite) - This option is applicable to you if you are using SSO integrations and want to add users in bulk. It will require a CSV file that contains the following columns:
- Provider: An example value is
email. - Uid: An example value is
customer1@example.com. - Zuora Account Ids: An example value is
A00000143.
- Provider: An example value is
- Add Users from CSV (Non-Email UID) - This option is applicable to you if you are using SSO integrations and it will require a CSV file that contains the following two columns. End Users will receive an invitation or acceptance email to be added to the tenant because no email addresses are associated with their account.
- Account User Name
- Account ID
- Export Users as CSV - Export all the user information in the table as a CSV file.
- Reinvite Users - Resend invitation emails to end users.
Activate User From Portal
Provide the portal URL to end users and allow them to sign up directly from the portal. End users will only be recognized by the associated work email in your Zuora tenant and will be prompted to enter their email addresses associated with their customer account and password. 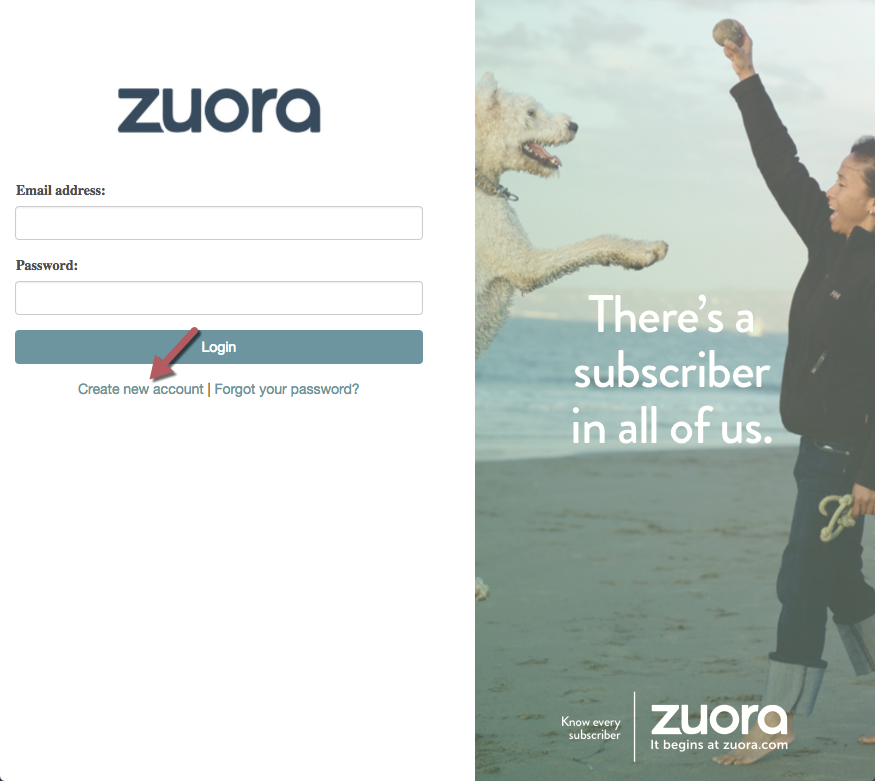
Monitor User Activities
After a user has received an activation email from the app or activated their account in the portal, you can monitor their activities.
View Activation Activities
Enter the Ecommerce Portal Setup page and click the Users tab. The following icons are available in the toolbar:
| |
Select the columns to be displayed in the table. |
| |
View the table as a grid. |
| |
Refresh the information in the table. |
To view the activation activities of the end users, you must ensure that the Confirmed At and Confirmation Sent At columns in the ![]() menu are enabled.
menu are enabled.
- The Confirmation Sent At column displays the date and time where a user was invited to the portal.
- The Confirmed At column displays the date and time where a user has confirmed his account by completing the registration.
You can also click the![]() icon located in the ACTIONS column to edit, unlock, or delete a user account.
icon located in the ACTIONS column to edit, unlock, or delete a user account.
View Other Activities
If you want to view other activities of end users, enter the Ecommerce Portal Setup page and navigate to User Logs > Quick Stats. The real-time activity logs of all users are displayed. You can track their activities in the EVENT column.
