Using Prepaid Drawdown
Prerequisites
Ensure that the Prepaid Drawdown app has been correctly set up. See Set Up Prepaid Drawdown for more information.
Using Prepaid Drawdown
After the Prepaid Drawdown app is set up, you can take the following steps to use this app:
- Identify a product to use "Prepaid and Drawdown" charge model
- Configure a Prepayment charge within a product rate plan
- Configure a Drawdown charge within a product rate plan
- Use Prepaid Drawdown app
Identify Product to Use "Prepaid and Drawdown" Charge Model
In your Zuora tenant, navigate to Products > Product Catalog and click the name of the product where you want to apply Prepaid Drawdown.
Configure Prepayment Charge Within Product Rate Plan
To create a prepayment charge:
- In the product detail page, click add rate plan to add a new rate plan for this product.
- Complete the new rate plan details and click save to save the rate plan. It is recommended to include “Prepayment” in the charge name for easier tracking.
- Click + add new in the “One-Time Charges” column or "Recurring Charges / Period" column for a prepayment.
- Complete the mandatory charge details in the Name section. Charge Name, PPDD Type, and PPDD Balance Location are the only custom fields that must be completed for Prepaid Drawdown.
- Charge Name: Zuora recommends you include "Prepayment" in the charge name for the transparency to customers.
- PPDD Type: Select Prepayment.
- PPDD Balance Location: Identify where the balance will be kept.
- Subscription - The balance is kept in an individual product rate plan charge.
- Account - The balance is kept in the customer's account.
- In the Charge Amount section, enter the charge amount in the List Price field. The specified amount corresponds to the prepayment amount.
- In the Extension section, select the Prepaid Drawdown extension that was added in Add New Extension from the Link with drop-down list.
- Complete the information in the "Timing and Frequency of Charge" section.
- Complete the information in the Finance section. It is recommended to select Recognize upon invoicing for the Revenue Recognition Rule.
- Click save to save the configuration.
Configure Drawdown Charge Within Product Rate Plan
To configure the Drawdown charge within the product rate plan:
- In the product detail page, edit an existing rate plan or create a new rate plan for the Prepaid Drawdown configuration. See Create a Product Rate Plan and Edit a Product, Rate Plan, or Product Rate Plan Charge for more information.
- Complete the details in the Name section of the rate plan. The following table introduces the created custom fields for Prepaid Drawdown. All fields require a response apart from the PPDD Recognized Accounting Code Override and PPDD Deferred Accounting Code Override fields.
Best practice: When multiple products are included in an invoice that uses Prepaid Drawdown, you should align the settings of these custom fields of all product rate plan charges to avoid confusion.
Field Field Description Values PPDD Reason Code Identifies the reason why the change is occurring - Drawdown: The balance is removed from the customer’s account or subscription. The reason code should always be set to Drawdown for more accurate reporting to customers unless the charge corresponds to a prepayment.
- Prepayment: The balance is added to customer’s account or subscription. It is recommended to use Drawdown, but you can select any other reason code from the list if you have specified other reason codes when creating this custom field.
PPDD Recognized Accounting Code Override Allows overriding the accounting code for the recognized revenue when creating Invoice Item Adjustments Text with a maximum length of 255 characters.
PPDD Type Select whether a transaction is a prepayment or a drawdown - Prepayment: The payment that is applied to the customer’s account or subscription
- Drawdown: The balance from the customer’s account used to pay an invoice.
You should always set the value to Drawdown unless the charge corresponds to a prepayment.
PPDD Deferred Accounting Code Override Allows overriding the accounting code for the deferred revenue when creating Invoice Item Adjustments Text with a maximum length of 255 characters. PPDD Balance Location Identifies where the balance will be kept - Subscription: The balance is kept in an individual product rate plan charge.
- Account: The balance is kept in the customer's account.
PPDD Allow Negative Prepaid Balance Allows if the prepaid balance is a negative value - Yes: If an Invoice Item amount is greater than the prepayment balance, the invoice item will be paid in full and processed resulting in a negative prepayment balance.
- No: If an Invoice item is greater than the prepayment balance, the invoice item payment will not exceed prepayment balance resulting in an outstanding invoice item and a zero prepayment balance.
Example: The remaining prepaid balance is $100, but the invoice is $200.
- If the value is Yes, the application will pay the invoice in full and set the balance to -$100.
- If the value is No, the application will pay only what is left in the balance ($100). The invoice will have a $100 payment from the balance and $100 remaining open balance.
PPDD Ignore Discount For Balance Calculations Allows ignoring the discount for balance calculations You should always select No unless all prepayments are free trials.
Example: $100 prepayment with a 100% discount.
- If the value is Yes, $100 balance will be added to the balance field because the charge amount is calculated before the discount is applied.
- If the value is No, $0 balance will be added to the balance field because the charge amount is calculated after the discount is applied.
PPDD Use Prepayments on Discount Determines if the prepayment balance will be used to create Invoice Item Adjustments for discount items. Must be completed for all Drawdown charges. - Yes: Default value.
- No: Should only be used for advanced accounting applications.
Example: $100 invoice item with a $10 discount invoice item (net $90)
- If the value is Yes, one $100 Invoice Item Adjustment will be created against the $100 Invoice Item and one $10 Invoice Item Adjustment will be created against the $10 discount Invoice Item.
- If the value is No, one $90 Invoice Item Adjustment will be created against the $100 Invoice Item.
PPDD Use Prepayments on Taxes Determines if the prepayment balance will be used to create Invoice Item Adjustments for taxes. Must be completed for all Drawdown charges. - Yes: Default value.
- No: The Account or Subscription balance will not be used for taxes and must be paid separately by the customer.
Example: $105 Invoice with one $100 Invoice Item and one $5 Taxation Item
- If the value is Yes, two Invoice Item Adjustments will be created: One $100 adjustment for the Invoice Item and one $5 adjustment for the Taxation Item.
- If the value is No, only the $100 Invoice Item will be written off.
PPDD Ignore Negative Invoice Items Determines if negative invoice items are ignored - No: Default value. Any negative invoice item will be calculated into the drawdown charge.
- Yes: Any negative invoice item is ignored and will not be calculated into the drawdown charge.
Example: $105 Invoice with one $75 Invoice Item and one -$30 Invoice Item.
- If the value is No, $45 will be applied to the invoice from the account.
- If the value is Yes, $75 will be applied to the invoice from the account.
- In the Extension section, select the Prepaid Drawdown extension that was added in Add New Extension from the Link with drop-down list. This ensures that the charge runs through the Prepaid Drawdown app upon invoicing.
- Complete or edit the information in the Charge Amount, Timing and Frequency of Charge, and Finance sections.
-
Click save to save the drawdown configuration.
Use Prepaid Drawdown App
When the app is triggered with prepayments or drawdowns, you can find all related activities in the Events tab in your Prepaid Drawdown app instance.
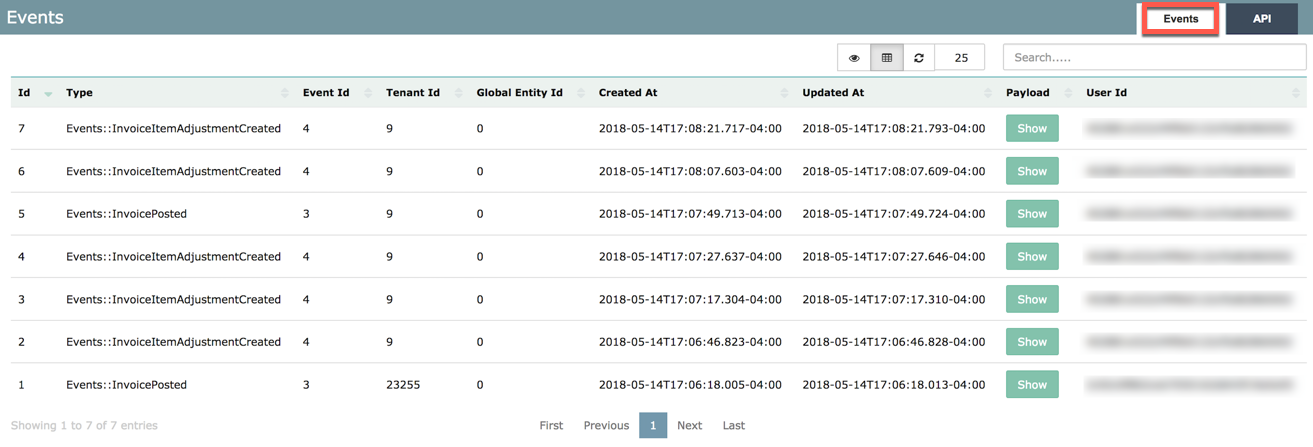
Examples
To facilitate your understanding of how to set up the prepayment and drawdown charges for different use cases, the examples of the Prepaid Drawdown configurations are provided. See Examples of Prepaid and Drawdown Configuration for more information.
Additional Information
Prepayments:
- Prepayments can be either a recurring or a one-time charge depending on the configured charge type.
- If a prepayment is not recurring, a new rate plan for the prepayment will be needed and added to the subscription.
- Prepayments can be of any amount and do not have to directly correlate to a particular charge.
Drawdowns:
- Drawdowns can be applied to any charge but are commonly used for recurring charges.
- Drawdowns are applied to a charge within the charge configuration when the rate plan is linked to the Prepaid Drawdown app.
- Drawdown charges usually correlate with the rate plan charge and can be of any amount.
