Get started with Rules Builder
You build your end user journeys in the Zephr Rules Builder. You can build rules for each type of user in the rules canvas by connecting decision points and outcomes.
Tip: You can use the Rule Template Library feature to simplify the process of creating similar rules or sub-rules multiple times. For more information, see Rule Template Library.
The Rules Builder displays after you create, or when editing, your feature, as shown in the illustration below:

For further information on adding a feature, see the Add a Feature topic. For further information on editing a feature, see the Edit a Feature topic.
Note: Redirects also use the Rules Builder. For further information on redirects, see the Redirects section.
Across the top, is a selector, from which you can choose to view the rule for Anonymous, Registered, or Customer user types, as illustrated below:

You can move between user types by selecting the circle beneath the user type you require. If you have not created a rule for that user type, a blank rules canvas displays where you can build a bespoke journey for that user type.
The Rules Builder also has a decision bar, detailing the different decision points and outcomes available to use, and a rule canvas. You can filter the decision points using the search on the left of the decision bar.

Select the magnifying glass to display the Search text box.

The filter automatically updates to display only the decision points that match the characters you enter.
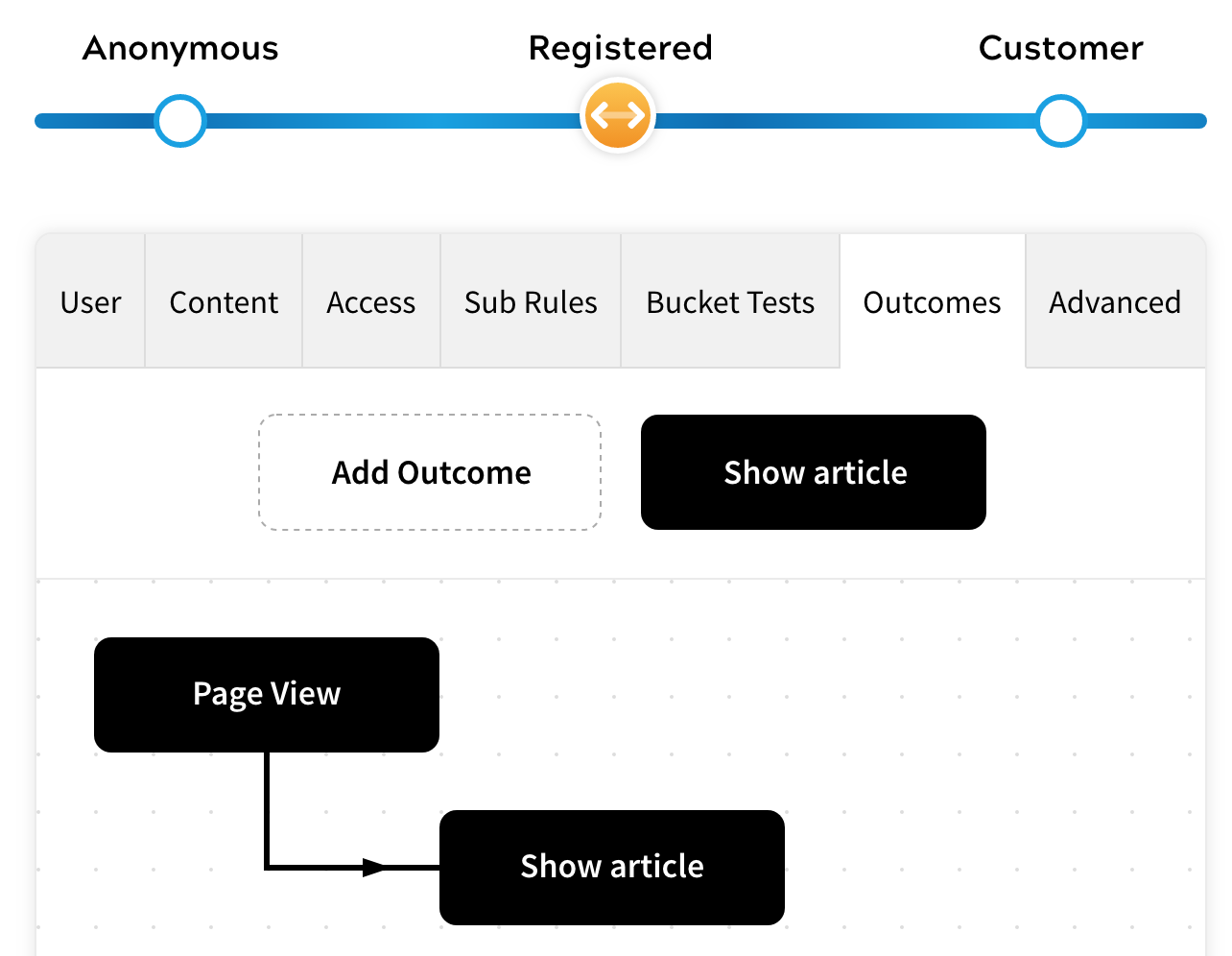
When you select a different tab in the rules canvas, the search filter is removed.
For further information on the available decision nodes, see the Feature Decision Nodes topic. For further information on the outcomes, see the Feature Outcomes topic. If you are using an SDK implementation, you set the Outputs in the Developer Interface. For further information on the SDK output types, see the SDK Output Types topic.
Each journey begins with a Page View Node. This node is the starting place for the rule when an end user views a page that includes your feature.
To build your end user journeys, drag decisions from the decision bar to the rule canvas and join the dots to build your user journeys.
For example, to allow Registered users full access to your Article contact, build the rule as follows:
- Select the Outcomes segment title from the decisions bar
- Drag the Show Article outcome to your canvas
- Drag from the white circle under the Page View node to the black circle to the left of the Show Article outcome. The two nodes are connected.
Most decision points provide an output for Yes, and an output for No. You can build a path for each option to provide all possible user journeys. Each path must end with with an Outcome, which defines what the end user following that path encounters.
Rules are powerful tools to help you visualise your user journeys, and offer outcomes that increase engagement from your end users. For example, you can do the following:
- Use Trials to provide access to a feature for a defined period before the end user encounters a registration form or paywall
For further information on building a rule that includes a trial, see the Creating a Trial topic.
- Use Sub Rules to reduce the complexity of your rules
For further information on using Sub Rules to simplify your top-level rule, see the Simplify User Journeys with Sub Rules topic.
- Use Split Tests to try alternative strategies for different segments of your audience
For further information on using Split Tests, see the Split Test Use topic.
- Stack decision nodes to base decisions in the user journey on whether any or all of the criteria defined in the stacked decision nodes are met
For further information on stacking decision nodes, see the Stack Decision Nodes topic.
