Allow Partial Registration
Use partial registration when the end user supplies some details, such as their name and email address, but must complete their registration later; for example, to set their password.
Partial registration can be used in the following situations:
- A Zephr Admin user starts registration for an end user at an event, such as a conference
- A third-party system provides some end user details to Zephr, for example when using social sign-on
- Migrating multiple end users from a legacy system
Following the partial registration, a Complete User Registration email must be sent to the provided email address. This allows the end user to follow a link to complete the registration process.
The Complete User Registration email can be sent manually to an individual end user using the Admin Console, or it can be triggered using the Public API whenever an end user is created. For further information on these methods, see Send a Complete Registration Link Email below.
To set up partial registration, you must do the following:
- Allow partial registration for users, as described in Allow Partial Registration below
- Build a rule that includes a Partially Registered decision point in the registered user section of the rules canvas, as described in Build the Rule below
- Send a Complete Registration Link email to the partially registered user, as described in Send a Complete Registration Link Email below
Allow Partial Registration
To allow partial registration for your users, complete the following steps:
- Select Identity from the main menu
- Select Settings from the options
The Settings screen displays.
- Select the Allow Partial Registration checkbox
- Select the Save button
Build the Rule
To use partial registration on your site, add a Partial Registration decision point to a standalone rule for your register or login page for registered users.
To add the Partial Registration decision block, complete the following steps:
When the end user follows the link in the Complete User Registration email, they land on the page containing the Complete Registration Form, with a partially-registered Zephr session. This allows them to add the requested information to complete their registration, as illustrated below:
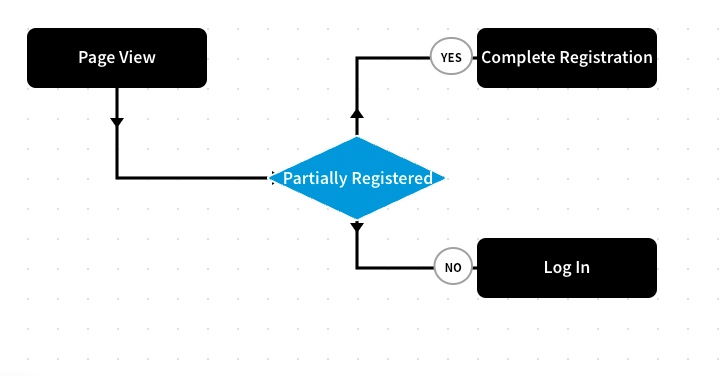
Send a Complete Registration Link Email
You can send a link to the complete registration form to the email address supplied by the end user in their partial registration manually from the Admin Console, as described in Admin Console Method below.
You can also use the Public API to send a POST request to deliver the link, as described in Public API Method below.
Note: You can edit the default, or create a custom, User Complete Registration template using the Email Template library. For further information, see the Email Templates topic.
Admin Console Method
To manually send a link to the end user, complete the following steps:
Public API Method
You can also send a POST request to the Deliver Complete Registration Link email using the Public API.
This method can be used to automatically trigger the email when a user is added to Zephr; for example, when migrating a lot of users from another system.
For example, the following POST request sends a Deliver Complete Registration Link email to the addresses specified in the <email_address> fields and displays the page defined in the <redirect_path> field when the end user follows the link:
POST /blaize/token-exchange
{
"identifiers": {
"email_address": ""
},
"delivery": {
"method": "email",
"destination": "",
"action": "completeRegistration",
"redirect": ""
}
}
- Select Products from the main menu
- Select Features from the options
The Features screen displays.
- Select the Add a Feature button to create a feature, or select the version number of an existing feature
- Select Registered on the customer journey slider bar
- Create a partial registration form outcome as described in the Building a Complete Registration Form topic
- Select User from the decision bar
- Drag the Partially Registered decision block into the rules canvas
- Connect the Page View block to the Partially Registered decision block
- Connect the Yes node of the Partially Registered decision block to the complete registration outcome. Fully registered end users follow the No path, as illustrated below:
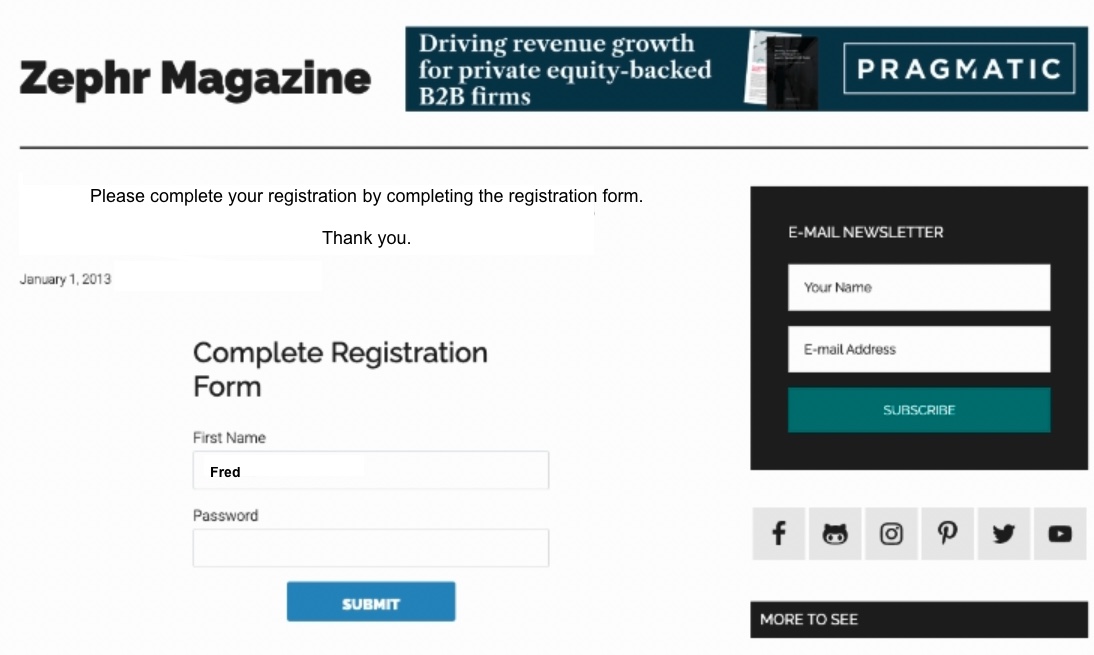
- Select the up arrow beside the Save as New Version button
- Select Save as New Version & Publish
- Select Identity from the main menu
- Select Users from the menu options
- Select the user from the list, or use the search text box to find the user
- Select the User Actions button
- Select Deliver Complete Registration Link
The Deliver Complete Registration Link dialog box displays.
- Complete the Deliver Complete Registration Link dialog box as follows:
- Enter the URL path for the complete registration form in the Path for complete registration form text box
- If you have multiple sites, select the site for which you want to send the complete registration form link from the Select a Site drop-down menu
- Select the Deliver Complete Registration Link button to send the User Complete Registration email to the email address supplied by the end user in their partial registration. Selecting the Cancel button displays the User Details screen without sending the link
A confirmation message displays, as illustrated below:
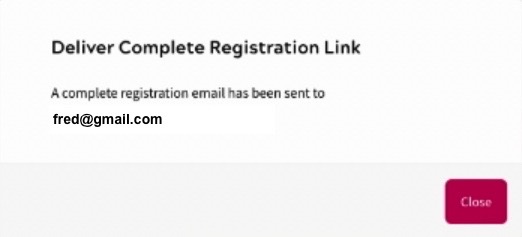
- Select the Close button to return to the User Details screen
