Membership Options
The Membership Options section defines how end users can join the account.
To complete the Membership Options section, complete the following steps:
- To allow end users to register with the account using a code, define the code that they enter in the registration form in the Registration Code text box
You can either enter a code in the text box, or select the Generate Code button to generate a code that is entered in the text box.
- To define an IP address that that automatically registers any end user assigned to it, select the Add IP Address button
A further field displays, as illustrated below:
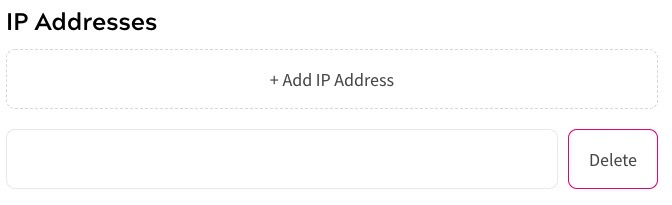
Enter the IP address that you want to automatically consider part of the account in the text box. You can enter a single IP address or Classless Inter-Domain Routing (CIDR) ranges.
Repeat this step for each IP address or CIDR range you want to allow.
- To define an email domain that automatically registers any end user using it, select the Add Email Domain button
A further field displays, as illustrated below:
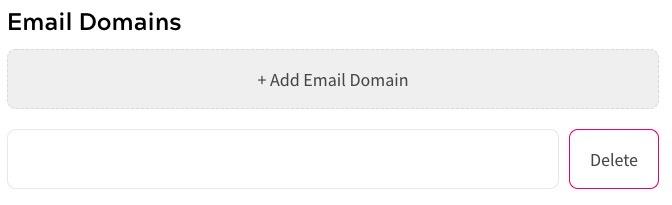
Enter the email domain that you want to automatically consider part of the account in the text box.
Note: Zephr recommends that you enable email verification to ensure that end users use legitimate email address when registering. For further information on enabling email verification, see the Authentication topic.
Repeat this step for each email domain you want to allow.
- To add a user, who is already in your Zephr identity store, to be automatically registered select the Add By Searching From Users button
The field becomes a text box, in which you can enter a search term. Users matching the entered characters are listed, as illustrated below:
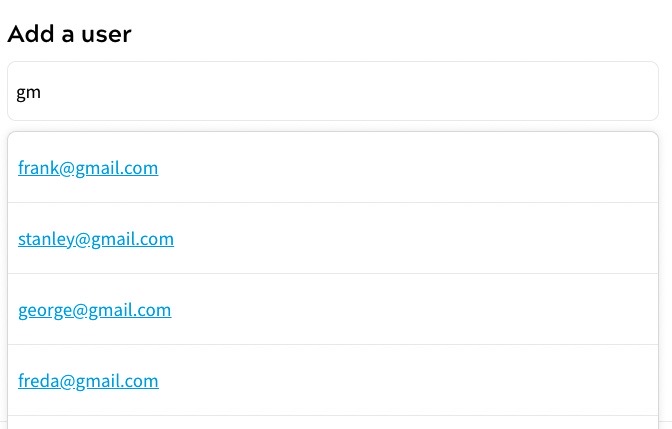
Select the user you require from those listed.
You can check whether a user is already registered using a specific email by entering the email address in the Search user by email text box. As you type, users matching the entered characters are listed.
- Assign the Account Manager role by selecting Account Manager from the Role drop-down menu for the required user email address
By default, all users are assigned the User role. You can assign the Account Manager role to one user only.
Note: If you assign the Account Manager role to another user, the user who was previously assigned to this role is automatically reassigned to the User role.
The following illustration provides an example of a Membership Options section that allows end user to use a registration code, and automatically considers anyone with an email domain of zephr.com part of the account:
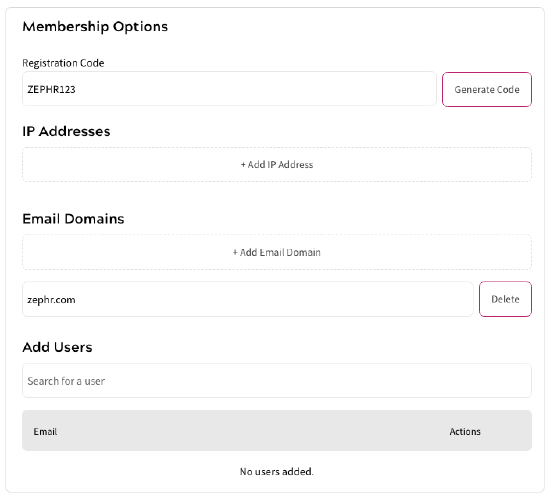
Next, complete the Product Grants section.
