Roles
You can create user roles to control the access granted to different admin users. You can use this to limit access to configuration settings without limiting functionality.
You can use roles to grant the following privileges to your admin users:
- Access to entire modules
- Access to specific privileges within modules
By default, Zephr provides an Owner and an Administrator user role. These roles cannot be edited or deleted.
You can create as many roles as you require and set the privileges for each role to meet your own access requirements.
You can do the following:
- Add a user role
- Edit a user role that you have created, or view the details of the default user roles
- Delete a user role that you have created
Add a Role
To add a role, complete the following steps:
- Select the Admin User Settings icon
- Select Roles
The Roles screen displays, as illustrated below:
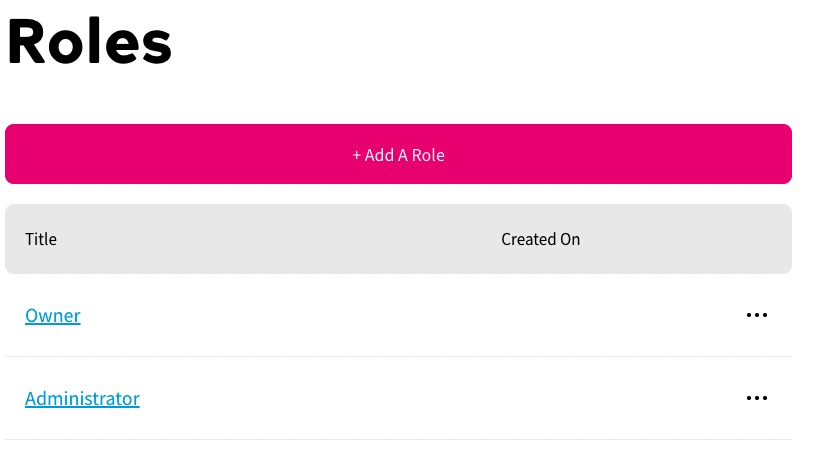
The existing roles are listed.
- Select the Add A Role button
The Add a Role screen displays, as illustrated below:
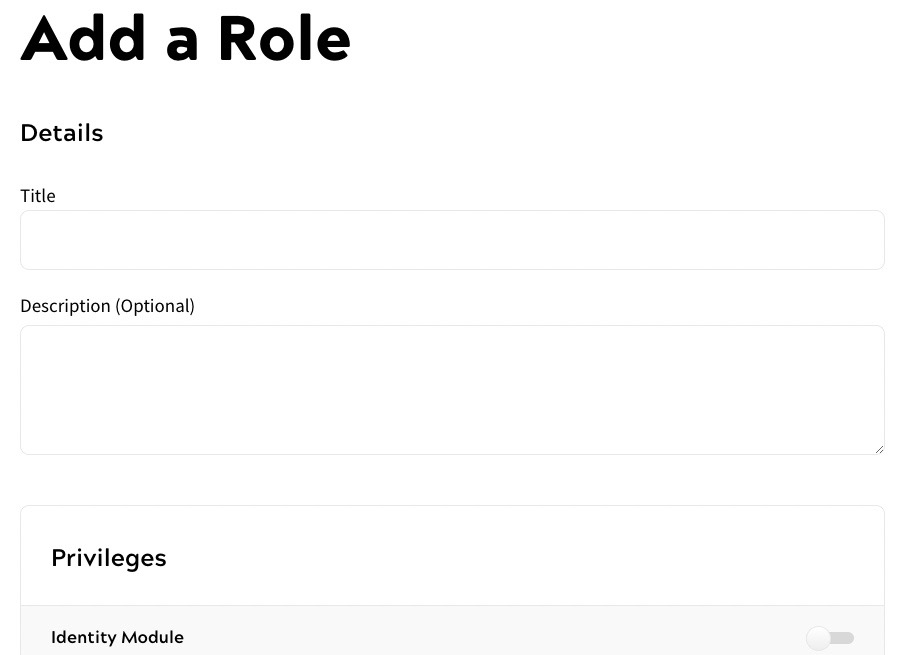
- Enter a name for the role in the Title text box
- Optionally, add a description of the role in the Description (Optional) text box
- Select the toggles to grant privileges to the user role from the Privileges section
The Privileges section is as illustrated below:
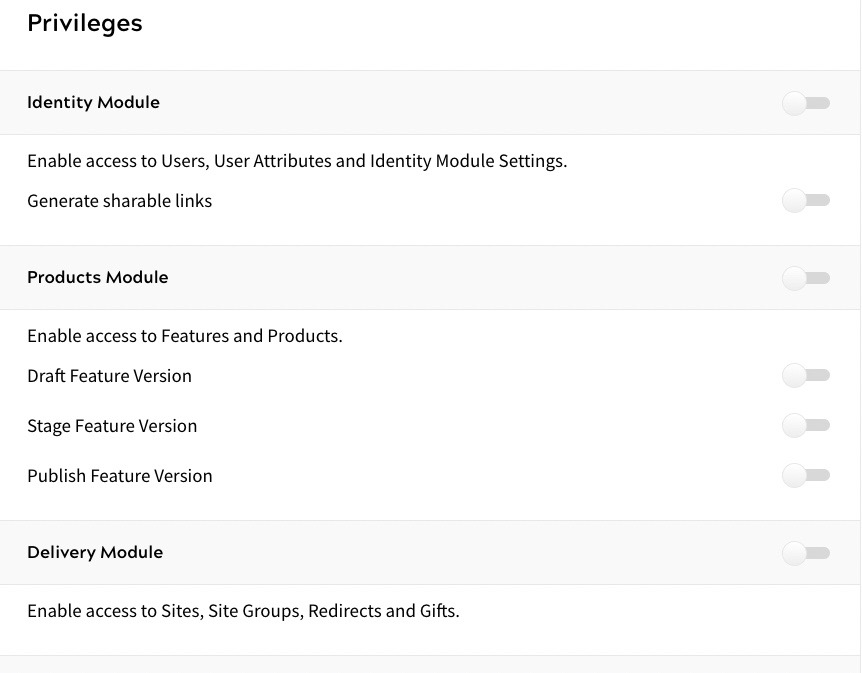
You can select the type of privilege to grant all privileges for that type, or individual privileges to grant specific privileges only.
The privileges are described in the following table:
Type of Privilege Individual Privileges Description Identity Module Generate sharable links Allows users with the user role to generate and share links Note: The General sharable links toggle cannot be enabled for the Administrator role.
Products Module Draft Feature Version Allows users with the user role to create versions of features Stage Feature Version Allows users with the user role to stage feature versions Publish Feature Version Allows users with the user role to publish feature versions Delivery Module Allows users with the user role to access the sites, site groups, redirects and gifts areas of the Admin Console B2B Module Allows users with the user role to access the Companies & Accounts, CRM Integrations and Bypasses areas of the Admin Console Journey Module Allows user with the user role to access the User State Map, if enabled Settings Allows users with the user role to access split tests, email templates, SAML, payment providers, content API, webhooks, plugins, JSON web tokens and Web Analytics areas of the Admin Console - Select the Save button to save your changes and return to the Roles screen. Selecting the Cancel button displays the Roles screen without saving any changes
Edit a Role
You can edit any user roles that you have added. You cannot edit the default Owner and Administrator roles; however, you can view the details of the privileges granted to these roles by following steps 1 to 3 below.
To edit a role, complete the following steps:
- Select the Admin User Settings icon
- Select Roles
The Roles screen displays
- Select the name of the user role you want to edit from the Title column
The role screen displays.
- Update the fields as required
For further information on the fields, see the Add a Role section.
- Select the Save button to save your changes and return to the Roles screen. Selecting the Cancel button displays the Roles screen without saving any changes
Delete a Role
You can delete any user roles that you have added. You cannot delete the default Owner and Administrator roles.
If you delete a user role, and users that currently have that user role are automatically assigned to the Administrator role.
Note: If the current user role allows users to generate shareable links, this privilege is lost when they are assigned to the Administrator role.
To delete a role, complete the following steps:
- Select the Admin User Settings icon
- Select Roles
The Roles screen displays
- Select the three dots at the end of the row for the user role you want to delete
- Select Delete
- Select the Yes! Delete button to delete the user role. Selecting the Cancel button closes the dialog box without deleting the user role
