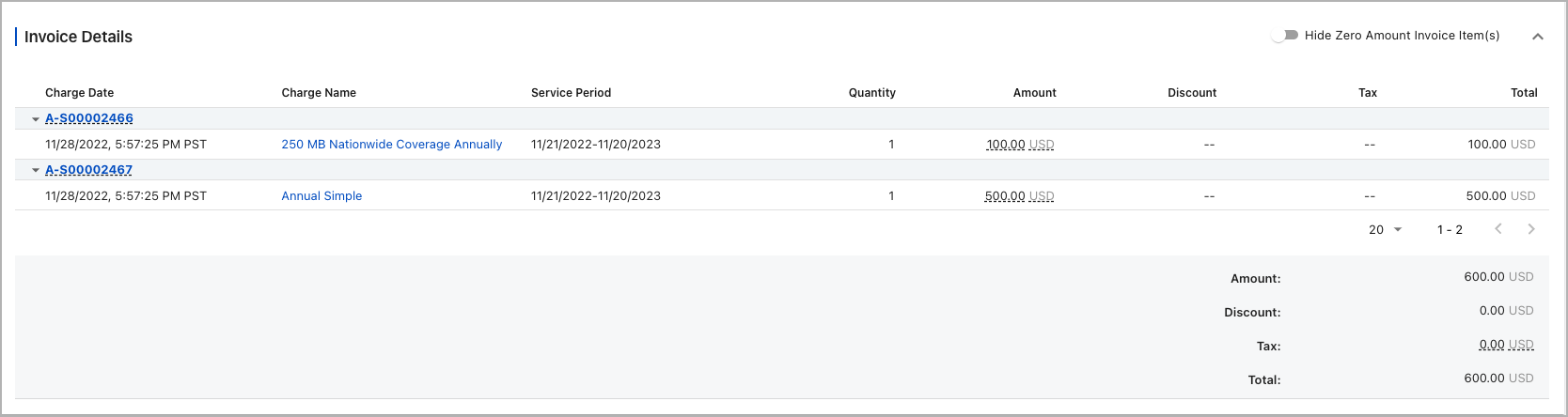Create consolidated invoices for parent accounts
You can create a consolidated invoice for larger companies with many departments, divisions, or subsidiaries in a tenant with Orders enabled. For example, a reseller can be billed for its subsidiaries in a consolidated invoice if the reseller and the subsidiaries are in a parent-child account hierarchy.
A parent-child account hierarchy for the reseller and subsidiaries is shown below:
- Reseller (parent account)
- Subsidiary A (child account)
- Subsidiary B (child account)
If the subscriptions are created in the parent account, the parent account is the invoice owner of the subscriptions by default. After setting the child accounts to the subscription owners of all subscriptions, you can create a consolidated invoice from the parent account.
To create a consolidated invoice for a parent account, perform the following tasks:
- Create a parent-child account hierarchy
- Transfer subscription ownership to child accounts
- Create a bill run for the parent account
Prerequisites
Before creating a consolidated invoice for a parent account in a parent-child account hierarchy through the Orders feature, you need to enable the following features:
- Customer Hierarchy feature
- Orders feature. If you are an existing Zuora Subscribe and Amend customer, we recommend you enable Orders Harmonization to access the Orders feature. With Orders, you can access both existing functions for subscription and billing management and the new features on Zuora Billing.
- Owner Transfer order action feature. Once the feature is enabled, you can transfer subscription ownership to child accounts.
- Create Bill Runs
To enable the first three features, submit a request at Zuora Global Support. To enable the Create Bill Runs permission, see Billing Roles.
Create a parent-child account hierarchy
You need to create a parent account and multiple child accounts. For how to create customer accounts, see Create a customer account.
When creating the parent and child accounts, you need to set the following fields properly:
- Parent: When creating the child accounts, you need to enter the parent account in the Parent field in the Basic Information section to associate child accounts with the parent account in a parent-child account hierarchy.
- Currency: The parent account and the child accounts must use the same currency.
Once completed, you can open either the parent or a child account details page and click the Navigate Hierarchy link next to the account name to view the parent-child account hierarchy.
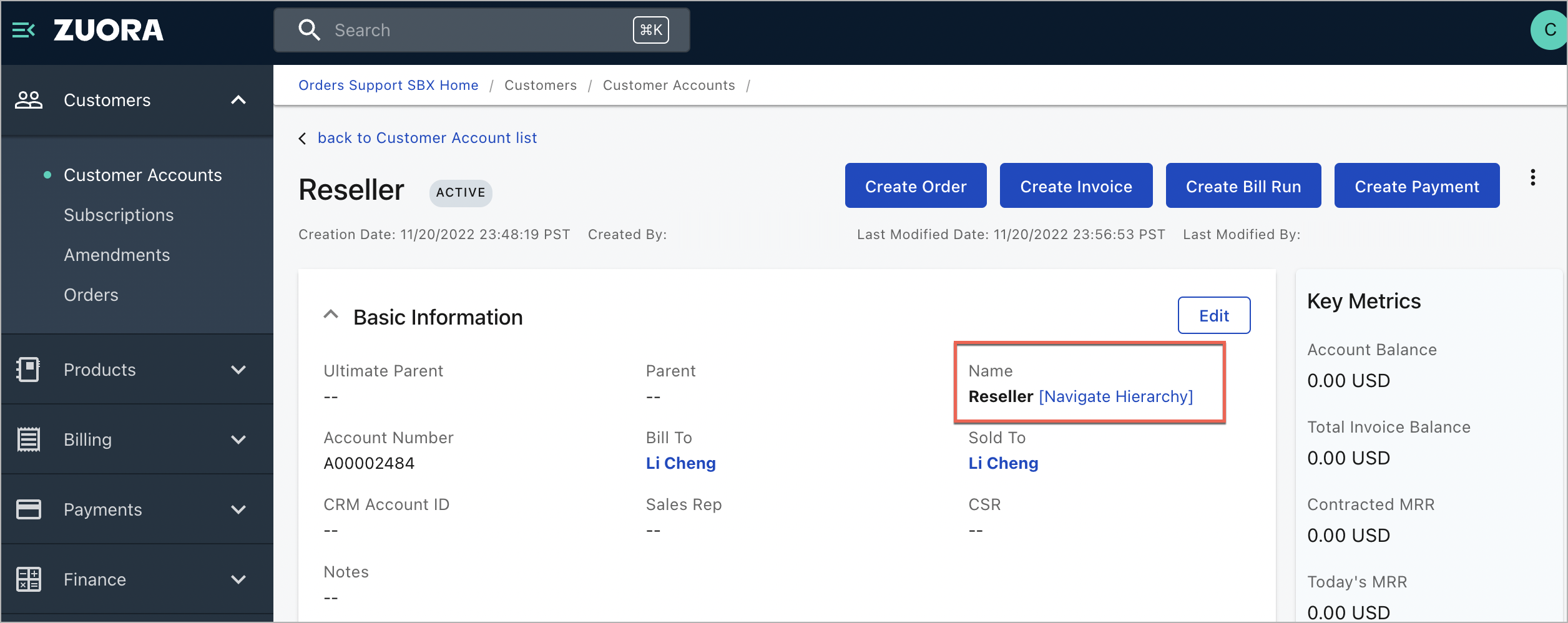
Transfer subscription ownership to child accounts
You can transfer subscription ownership of the subscriptions from the parent account to a child account. The method to do this depends on whether you want to implement the transfer during subscription creation or afterward. The invoice ownership belongs to the parent account.
You can also transfer invoice ownership of the subscriptions from child accounts to the parent account while keeping the subscription ownership belonging to the child accounts. The steps are similar to the ones described in this section.
After the ownership transfer, the child accounts become the subscription owners, while the parent account becomes the consolidated invoice owner after the bill run.
Use case 1: Transfer subscription ownership of existing subscriptions
Before transferring, you can check the subscription's ownership by opening the subscription details page.
In the Basic Information section, the ownership is shown as follows:
- The subscription owner is shown as Customer account
- The invoice owner is shown as Invoice Owner
If you want to generate a consolidated invoice for the parent account, perform the following steps:
-
On the subscription details page, click Create Order at the top right, no matter whether the subscription is under the parent account or a child account.
-
In the Associated subscriptions area, click More Order Actions to expand the list and then click Owner Transfer.
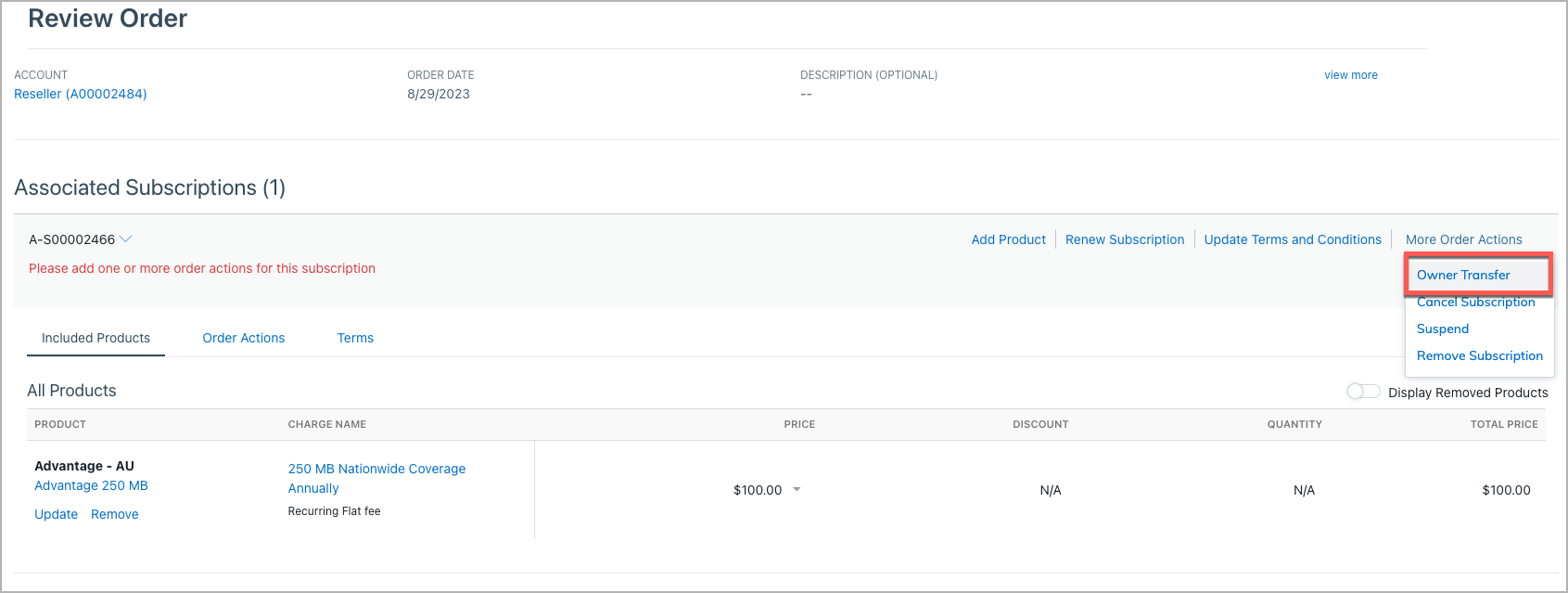
-
Set the subscriptions' ownerships as follows:
-
Subscription owner: child account
-
Invoice owner: parent account
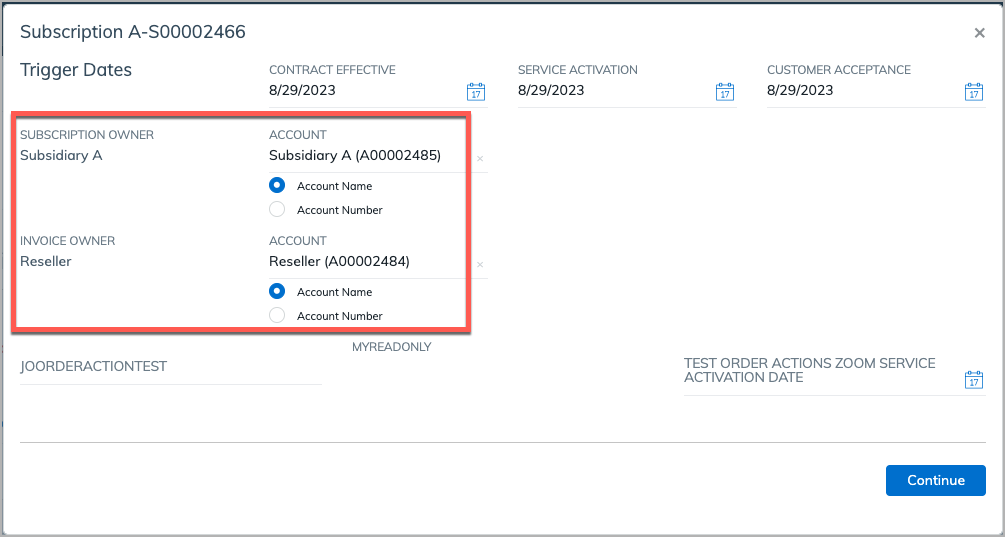
-
For more details, see Change owners of subscriptions.
Use case 2: Transfer subscription ownership during subscription creation
If you are creating a new subscription from the parent account and want to transfer the subscription ownership to the child account during the subscription creation, perform the following steps:
- Navigate to Customers > Customer Accounts.
- On the All Customer Accounts page, search for the parent account and click the parent account name in the Customer Name column.
- On the account details page, click Create Order on the top right.
- On the Create New Order page, click Create Subscription in the Associated Subscriptions section. The parent account displays as the subscription owner by default.
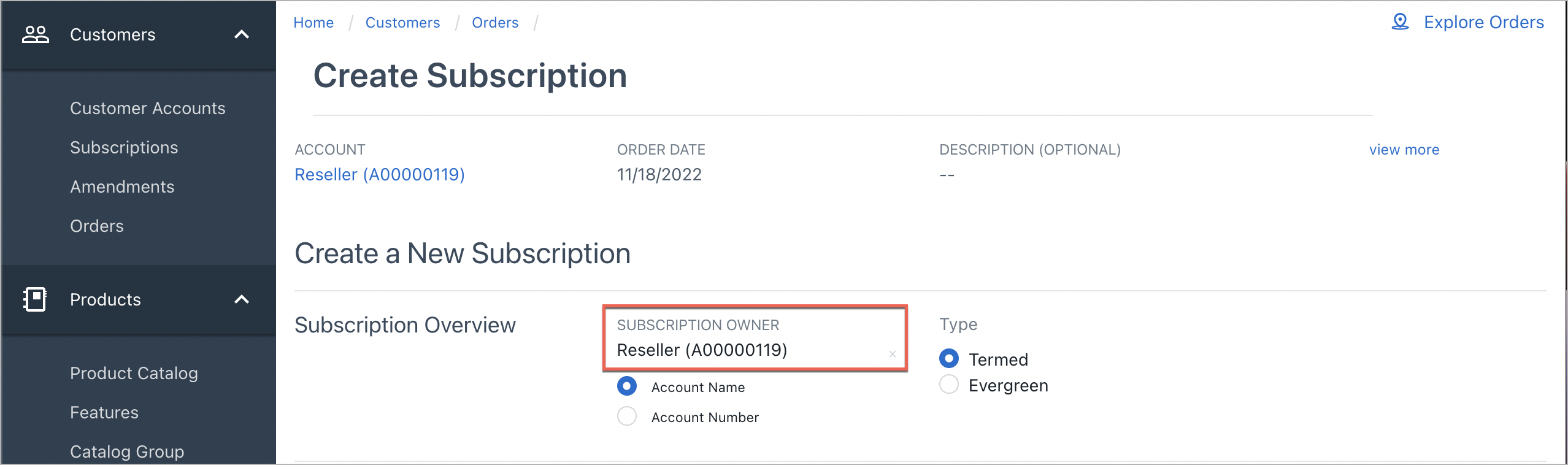
- On the Create Subscription page, specify a child account (for example, Subsidiary A) in the Subscription Owner field to change the child account to the subscription owner.
- Set other fields but keep Invoice The Subscription Separately checkbox in the Terms and Conditions section unchecked.
- Click Continue. The Products and Charges section lists multiple products.
- Click > next to a product in the Product column to expand the product table and check the checkbox in the ADD column to select a rate plan and corresponding charges from the product.
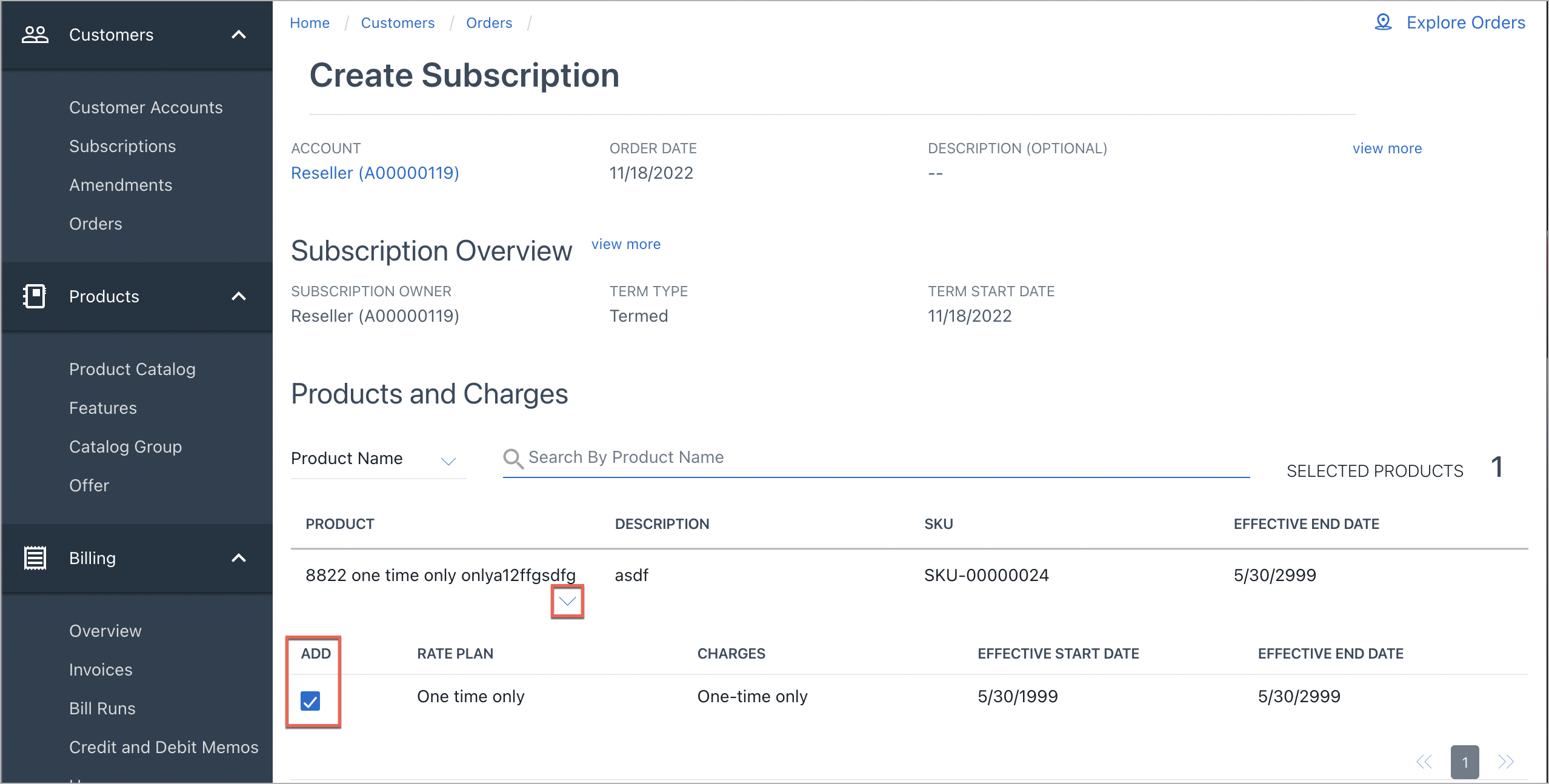
- Click Add Product. The selected rate plan and corresponding charges display exclusively in the Products and Charges section.
- Update editable charges fields if needed.
- Click Review Order.
- On the Review Order page, click the Terms tab to verify that the subscription owner is already changed to the child account (for example, Subsidiary A). If needed, click Create Subscription to create another subscription and set another child account (for example, Subsidiary B) to the subscription owner.
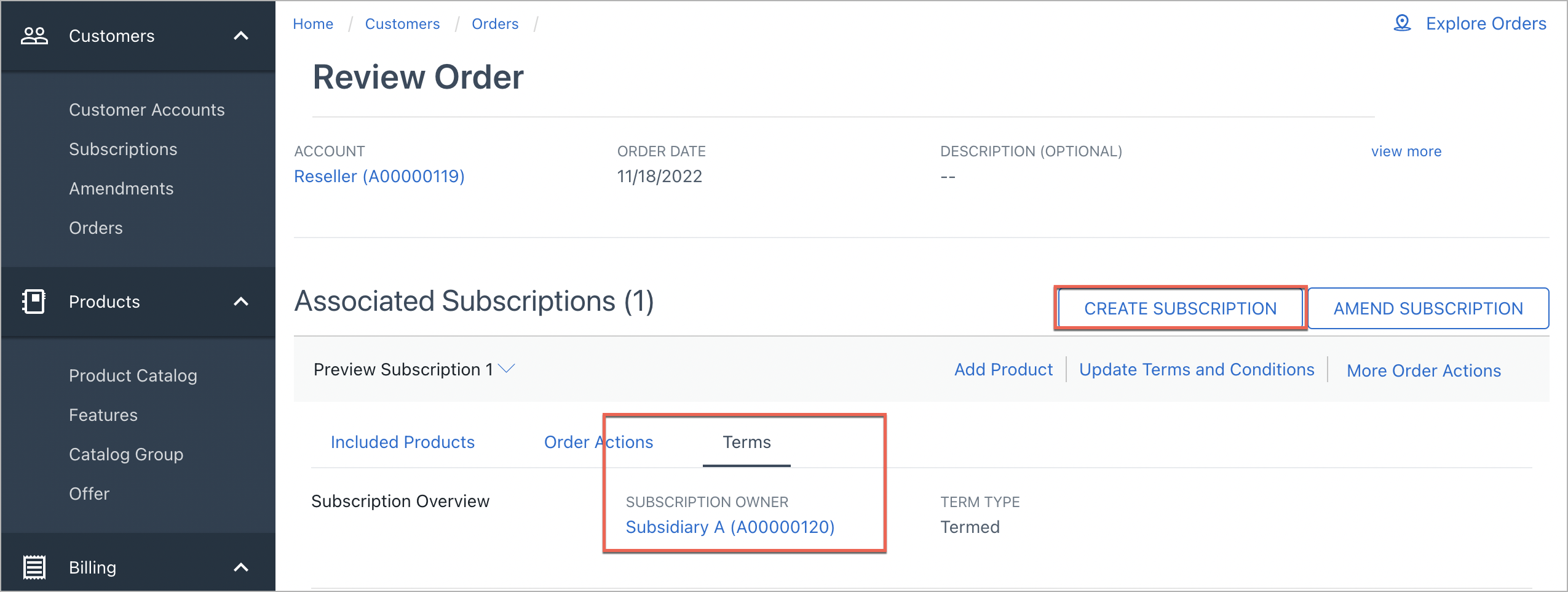
- Click Preview Billing.
- On the Preview Billing page, finish preview settings and click Update Preview. The previewed invoices are listed.
- Click Back.
- On the Review Order page, click Activate to activate the order.
Create a bill run for the parent account
Create a bill run:
- Navigate to Customers > Customer Accounts.
- On the All Customer Accounts page, click the parent account name in the Customer Name column.
- On the account details page, click Create Bill Run on the top right to open the Create Bill Run page. For how to create a bill run on this page, see Create bill runs.
After the bill run, you will find the consolidated invoice details in the parent account containing the charges of the subscriptions belonging to the child accounts.