Display tax information on invoices
When taxes are displayed by charge, Zuora Billing will summarize all associated taxes to that charge. If you use Zuora Tax, you can have a maximum of three tax rate types per item. If you use configurable Tax apps, you can have more than three different taxes on a single charge. For example, if you have three different taxes that are displayed on the invoice PDF per charge, the tax amount associated with the charge is the summary of these three taxes. Please note that Zuora Billing also provides a listing of each individual tax that can be displayed in the Tax Details section of the invoice.
The standard Invoice PDF template includes three possibilities to display taxes. The simplest display is a total taxation field for the invoice. Zuora Billing will also provide a subtotal of all taxes and group them by Tax Rate, Tax Rate Type, and Tax Name.
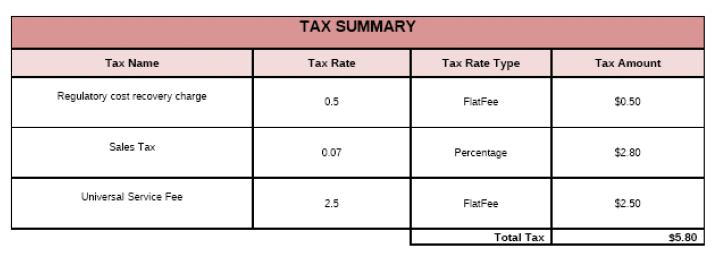
Additionally, it is possible to display each tax associated with the invoice.
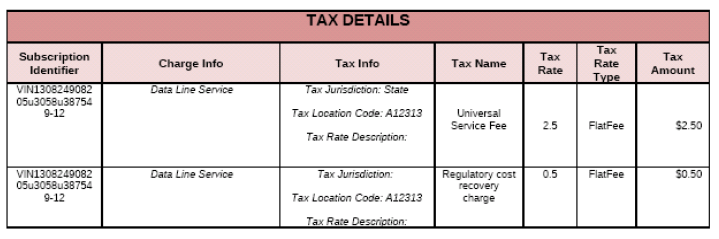
You cannot edit taxes manually on a draft invoice.
The tax information on invoice PDF is based on the tax exemption settings:
- If tax exemption is disabled, all the tax items are displayed on the invoice PDF even if the tax amount is 0.
- If tax exemption is enabled and the tax amount of a tax item is not 0, the tax item is displayed on the invoice PDF. If the tax amount is 0, the tax item is not displayed on the invoice PDF.
Tax rounding behavior
Zuora uses the rounding method to determine the tax total on an invoice. The rounding method is used in all cases except specific European countries that require a different rounding method.
Tax rounding method
- For each invoice line:
- For each tax item (there can be multiple tax items for each line):
- Calculate the tax for this item by multiplying the tax rate by the subtotal for the line. The subtotal is the total price (before tax) of all products on the invoice line.
- Round the tax item to the level required by the currency of the invoice. For example, round to 2 decimal places for USD or GBP.
- Total all tax items for the invoice line. This generates the "tax" amount on the invoice line.
- For each tax item (there can be multiple tax items for each line):
- Total all tax items from the invoice to generate the "tax" amount for the entire invoice.
Rounding method examples
A subscription has been created with the following information:
- Subscription start date: 5/1/2011
- Two Products:
- Product 1: 1 unit - $197.00/unit, taxable
- Product 2: 1 unit - $49.00/unit, taxable
- Tax rate: 0.0825%
The following table lists the information about tax calculation using the rounding method.
| Product Name | Product Price | Quantity | Line Subtotal | Tax | Line Total |
|---|---|---|---|---|---|
| Product 1 | $197.00 | 1 | $197.00 | $16.25 | $213.25 |
| Product 2 | $49.00 | 1 | $49.00 | $4.04 | $53.04 |
| Subtotal | $246.00 | ||||
| Tax | $20.29 | ||||
| Total | $266.29 |
Calculations:
- Line 1 tax = $197.00 * 0.0825 = $16.2525 (rounded to $16.25)
- Line 2 tax = $49.00 * 0.0825 = $4.0425 (rounded to $4.04)
- Total tax = $16.25 + $4.04 = $20.29
