Manage data on Staging
The Revenue Stage tab on the Manage Inbound page is used to bulk update or delete transaction lines and stage events in the Staging table. You can access this page either from the Close Process dashboard or from the Data Interface main menu.
Access the Revenue Stage tab
You can open the Revenue Stage page by using one of the following methods:
-
From the main menu, navigate to Data Interface > Manage Inbound. The page by default displays the Revenue Stage tab.
The benefit of using this method is that you can define filters to identify the target lines to be updated, which are not limited to the transaction lines with stage validation errors. You can also bulk update or delete revenue event data in a similar way.
-
Open the Inbound Stage Detail page in one of the following ways, and then click the Manage icon.
-
From the Data Validation tab on the Close Process dashboard, on the Line Stage Exceptions row, click Summary. On the Inbound Stage Summary page, select the target transaction type and/or error message combination, and then click View Detail.
-
From the main menu, navigate to Data Interface > Inbound.
-
Procedure
After you open the Revenue Stage tab, complete the following steps:
-
On the Revenue Stage tab, take one of the following steps depending on the type of data that you want to manage:
- To manage transaction lines, click Action On > Transaction Stage.
- To manage stage events, click Action On > Event Stage.
- To manage consumption usage data, click Action On > Stage Consumption.
-
Define the basic information for the current action by specifying the following fields.
Field Description Name Specify a descriptive name of the action. Action Type Select the type of action to indicate whether this action is to update or delete the data. Book Select the book with which the target transaction lines or stage events are associated. Org Select the organization with which the target transaction lines or stage events are associated. Transaction Type Select the type of the target transaction lines. This field is applicable only if you want to update or delete transaction lines. Event Name Select the name of the event. This field is applicable only if you want to update or delete revenue events. Errors Only Toggle the switch to indicate whether to take action on transaction lines with validation errors only. This field is applicable only if you want to update or delete transaction lines. Reason Provide the reason for the action. -
In the Filters section, specify the criteria for the system to filter the target transaction lines or stage events for the current action.
- If more than one row is specified, the AND logic is applied to the binding filter criteria.
- If many values need to be input for a field, you can upload the values in a single-column file by clicking the Upload File icon
 instead of manually typing them in the UI.
instead of manually typing them in the UI.
-
After the filter criteria are ready, click Next to proceed. The next step varies depending on whether you are deleting or updating data.
-
If you are deleting data, proceed to Step 7 to review the action details.
-
If you are updating data, complete the following steps:
-
In the Target Fields field, choose the target fields to be updated. You can choose up to five fields to update in one action.
-
In the Dimension Fields field, choose the dimension fields based on which you want to update the target fields. The system will examine the dimension field values on the filtered transaction lines or stage events in Step 4 to determine the desired update action further. Up to three dimension fields can be selected.
-
Click OK. The Field Update section is displayed.
-
In the table at the bottom, specify the values for both dimension fields and target fields.
- Values specified for dimension fields work as a "where" condition, which is used to identify the target lines to be updated. The target fields will be updated to the values specified in the table for the lines that have the matching dimension field values.
- Blank (null values) can be used for both dimension fields and target fields. You can update blank fields with a new value or clear the value from an existing field. However, the row with all the fields as blank in this table will be ignored. A value is required for at least one field on a specific row.
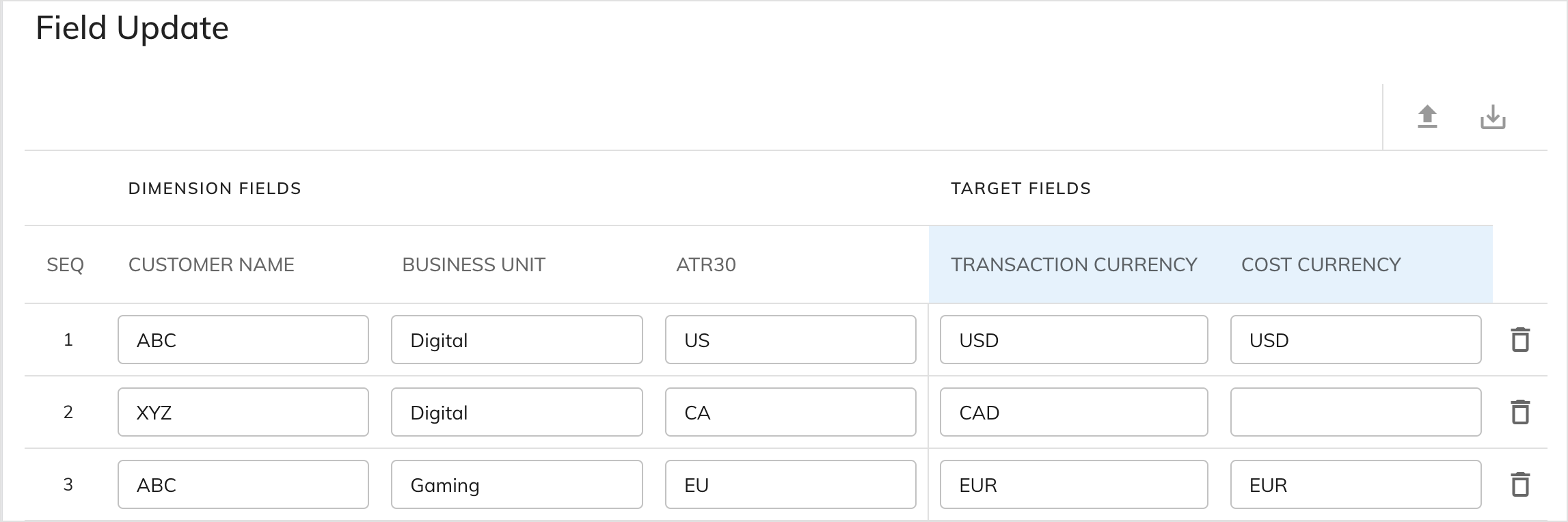
As indicated in the above graphic, among the filtered transaction lines in Step 4, the update action happens in sequence as follows:
-
The Transaction Currency field is updated to USD for the line whose Business Unit is Digital, ATR30 value is US, and Customer Name is ABC. The Cost Currency is updated to USD as well.
-
The Transaction Currency field is updated to CAD for the line whose Business Unit is Digital, ATR30 value is CA, and Customer Name is XYZ. The Cost Currency is updated to null.
-
The Transaction Currency field is updated to EUR for the line whose Business Unit is Gaming, ATR30 value is EU, and Customer Name is ABC. The Cost Currency is updated to EUR as well.
-
-
Click Next and then click Submit for Review in the pop-up window for confirmation. It might take some time for the system to process the request and display the identified transaction lines or stage events for review.
-
Review the details of the target action. If there are many records, you can export the data to a CSV file locally.
-
Click Update or Delete to complete the action.
What to do next
Use the Status column on the Revenue Stage tab to understand the action status.
| Status | Description |
|---|---|
| No Data Found | The system does not identify any transaction line or stage event to be eligible for the action based on the definition. You might want to modify the specified filter criteria or dimension field values and then resubmit the action. |
| Define | The definition of the action has not been submitted to the system. You can still change the filter criteria or data update details. |
| Error - Review | Error occurs to the action definition. You need to review the action definition and correct the errors. |
| Ready for Review | Target transaction lines or stage events have been identified and are waiting for review. You need to review the action details for identified data and ensure it is what you expect. Then, you can proceed to complete the action. |
| Complete | The action has been completed. Data has been updated or deleted on the Staging table. |
