How do I enable my customers to change units associated with a subscription?
Overview
In a subscription business, your customers may change the details of their subscriptions. One of the most common changes is a subscriber who wants to increase or decrease the number of units in their subscription. For example, maybe the subscriber initially purchased a subscription to 5 user licenses, has fallen in love with your product, and now wants to add an additional 25 user licenses for his entire company to use. Or, perhaps a customer's organization has unfortunately faced downsizing and needs to decrease the number of units in its subscription.
With Zuora, it's very easy to manage these subscription lifecycle changes through amendments. In this particular case of increasing or decreasing the number of units within a subscription, you will use the Update a Product amendment.
Solution
To increase or decrease the units within a subscription, use the Zuora application to create an Update a Product amendment.
Do the following:
- Log in to Zuora with your user name and password.
- In the left navigation pane, click Subscriptions.
- In the main section of the page, find the subscription for which you want to increase or decrease the units. Click the View link for that subscription to show details.
- On the resulting subscription detail page, click the amendment button, in the upper-right corner of the page.
- Enter an Amendment Name and an optional Change Description, and select
Update a Productas the Amendment Type.
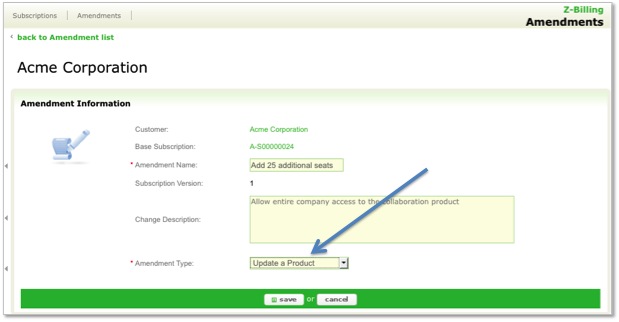
- Click save.
- On the resulting page, select the product whose units you wish to update from the select product drop-down at the bottom of the page.
- After selecting the product, a new section appears on the page with a column for Original and a column for New. In the New column, click the link for the charge you wish to amend by increasing or decreasing its number of units.
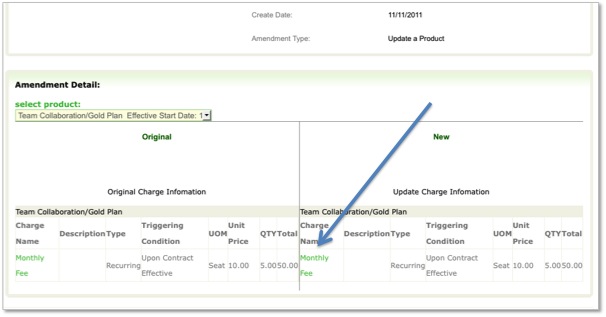
- Then, update the Quantity field for that charge to reflect the new number of units for this subscriber. Be sure to click save after making your change.
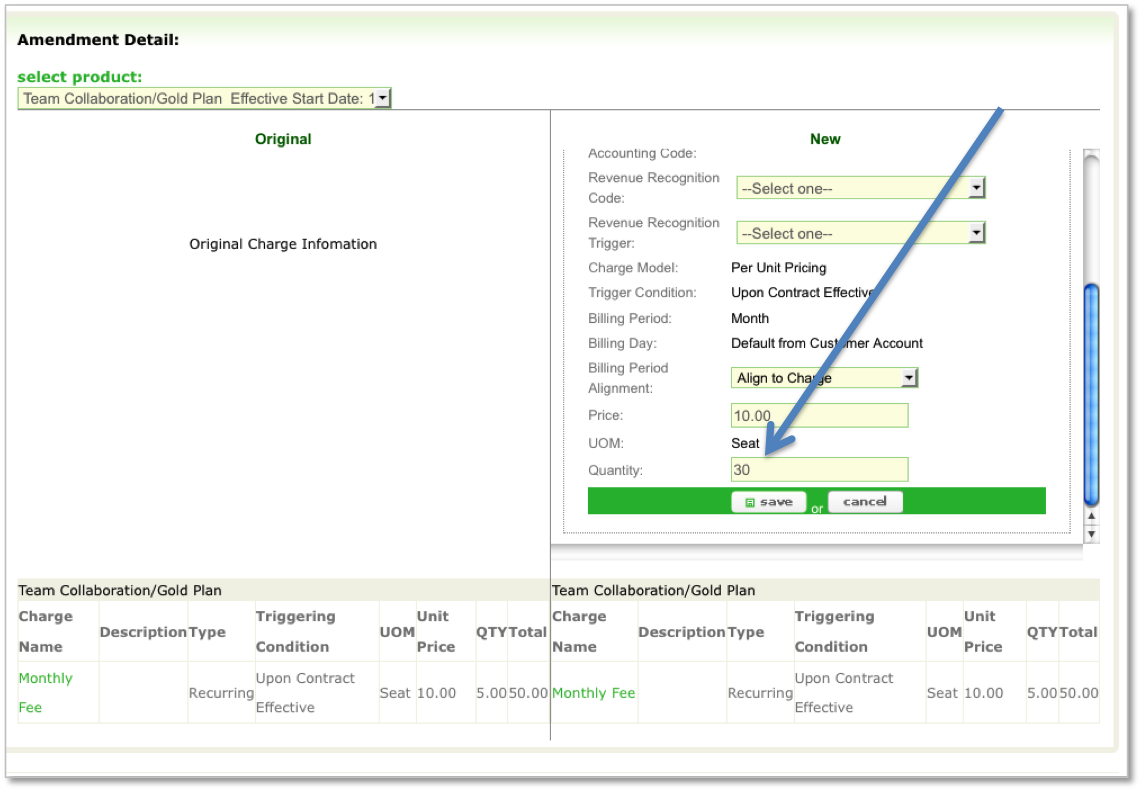
- When you have made your change, scroll to the top of the page and click the Contract effective button. In the dialog that appears, enter the date (today or a date in the future) when you want this amendment to take place, then click save.
- (Only required if your organization uses service activation dates) At the top of the resulting page, click the Service activation button. In the dialog that appears, enter the same date that you entered in the previous step, and then click save.
- (Only required if your organization uses customer acceptance dates) At the top of the resulting page, click the Customer acceptance button. In the dialog that appears, enter the same date that you entered in the previous step, and then click save.
You have now successfully updated the product in a customer's subscription. You should now be on the detail page for the amendment you just completed, and the status of the amendment should be Completed.
As an alternative to using the Zuora UI, you can also use the Zuora APIs to increase or decrease the units in a subscription. To use the APIs, you will use the amend() API call on an Amendment object with a Type of UpdateProduct. See Updating a Product to read more details on using the Zuora APIs to perform this amendment.
Keep in mind, of course, that increasing or decreasing the units in a subscription is a billable event. After the amendment takes effect, the subscriber will start owing you more (for additional units) or less (for a decrease in units) money each billing period. Moreover, if the amendment takes place in the middle of a customer's billing cycle, a prorated charge (for additional units) or a prorated credit (for a decrease in units) will appear on the subscriber's next invoice.
