How do I handle closed credit card accounts?
Overview
If you are using one of Zuora's pre-integrated payment method updaters, you might have payment methods in your customer accounts that have a status of "Closed". These payment methods are closed if the payment method updater service you are using (either the CyberSource Account Updater or the Litle & Co. Updater) returns a response to Zuora stating the credit card account has been closed.
When a default payment method is updated to closed status, you will not receive a call out or email notification when the update occurs. This article walks you through the steps to proactively check for payment methods with a closed status and ensure your invoices are processed for payment.
Solution
Batch payment run logic
Batch payment runs will perform the following check on a customer account before the account is included in a payment run:
- Account must have a default payment method that is electronic (for example, credit card, PayPal, or ACH/Direct Debit account).
- Account must have auto-pay enabled (an electronic payment method must exist in the customer account before auto-pay can be enabled).
- The default payment method used for auto-pay must not be in Closed status.
- The account must have one or more invoices due for payment.
As stated above, Zuora payment run checks the status of a default payment method before using the payment method to process payments for an account. If the default payment method is closed, the payment run will not process any payments for the customer account until the closed default payment method is replaced with a new electronic payment method.
Closed credit cards will only be seen by users of the pre-integrated payment method updaters. If you have closed credit cards, review the remainder of this solution for our recommendation in following up with your customers for updated payment methods.
Create a report of closed payment methods
Proactively run a report to check for default payment methods that are closed and follow up with the cardholder for an alternative payment method.
To create a report on closed payment methods, complete the following steps:
- Navigate to Reporting > Reporting in the left-hand navigation section. The Reporting homepage opens.
- Click Create New Report.
- Select the data source by clicking the All tab and clicking the Account data source.
- Click the Detail tab. The detail report building page opens.
- Select the report fields by dragging and dropping fields from the Account Fields section on the left to the Selected Fields section on the right. It is recommended to include the following fields, and you can include any other desired fields for your needs.
- Account: Account Number
- Account: Name
- Default Payment Method: Credit Card Expiration Month
- Default Payment Method: Credit Card Expiration Year
- Default Payment Method: Credit Card Mask Number
- Default Payment Method: Credit Card Holder Name
- Default Payment Method: Payment Method Status
- Default Payment Method: Updated Date
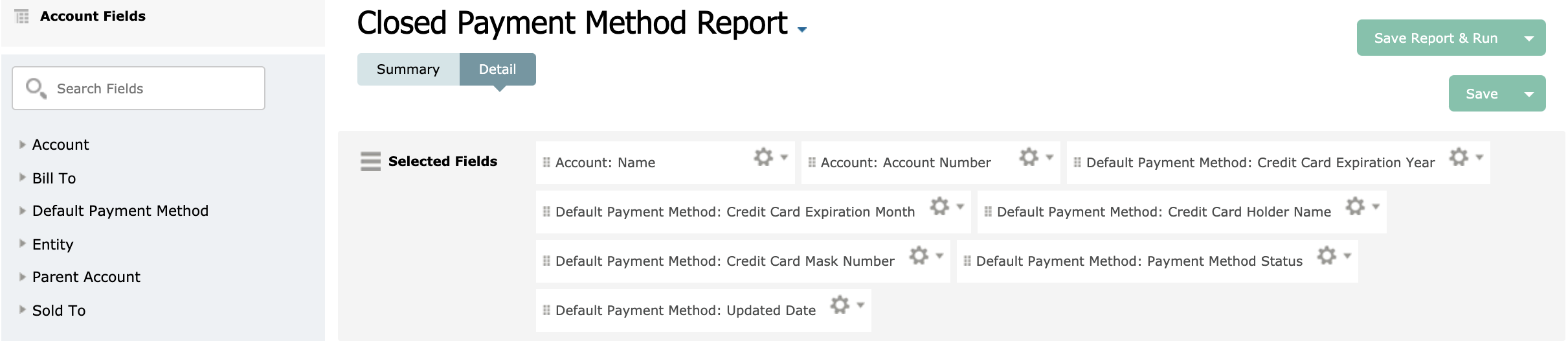
- Optionally, configure the sort setting by clicking the configuration icon
 , which is next to a field, and then define the sort setting.
, which is next to a field, and then define the sort setting. - In the Filters section, click Edit Filters and then click Add Filter. Create the following two filters and click Save.
- A status filter that includes only the default payment methods with status as Closed.
- A date filter that allows the report user to run a report based on when the payment method was updated to Closed status. The report user will receive a runtime prompt to change the filter value. To create this filter, complete the following steps:
- Select the Default Payment Method: Updated Date object.
- Select the operator for your needs.
- Set the default filter values for the other fields. You can change these values in the runtime prompt.
- Select Ask User Later. Selecting this option will allow the report user to enter the filter value at runtime.
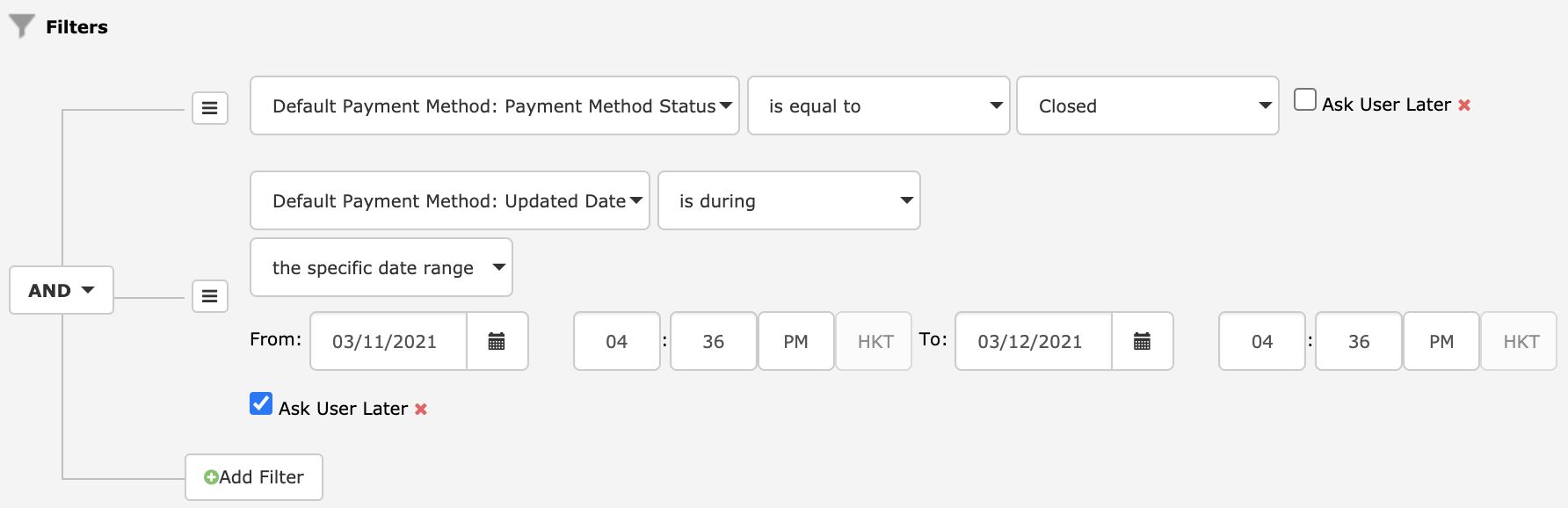
- Click Save Report & Run.
Here is a sample report:

This example shows a select number of columns. You can add the additional contact information of the cardholder so that the report user can contact the cardholder to request an alternative payment method.
Request an alternative payment method
Using the report you generated, contact the customer to obtain an alternative payment method. Once you obtain an alternative credit card, add this payment method to the customer account and set it as the default payment method. Use this new default payment method to process a payment for any open invoice(s) on the customer account. As described above, payment can be processed using a batch payment run or by creating an ad hoc payment run.
