Create custom object reports
Zuora Custom Objects extends Zuora business object models and allows you to define your own data structures to meet your business requirements. This article explains how to create reports by using the data in custom objects.
You can create a report for custom objects in the following ways:
- Create a report with a custom object data source
- Create a report from saved data queries that use custom objects
The fields that can be used in reports vary depending on the way you choose. Detailed information about which fields you can use in each way is provided in the later sections of this article.
Create a report with a custom object data source
To create a report with a custom object data source, perform the following steps:
- Navigate to Reporting > Reporting in the left navigation menu.
- Click +Create New Report. The Datasources page opens.
- On the Datasources page, select the custom object you want to create the report for.
- Build and preview the report. For more information, see Build and preview the report.
When building the report, you can use fields from the source custom object and fields from other objects that are directly related to the source custom object. - Run and view the report. For more information, see Run and view the report.
Create a report from saved data queries that use custom objects
You need to create and save a data query first, and then create a report from it.
To create and save a data query, perform the following steps:
- Navigate to Platform > Data Query in the left navigation menu.
- Click Create New Data Query.
- Enter a SQL query into the text box on the Create Data Query page. Here is a query example of querying data from a custom object named “vehicle”:
SELECT brand__c, model__c FROM default__vehicle WHERE year__c >= 2021 - (Optional) Set the query options. For more information about each query option, see Create new data queries.
- Click Save Query.
- Specify the query name on the Save Query page.
- Click Save.
To create a report from the saved query, perform the following steps:
- Navigate to Reporting > Reporting in the left navigation menu.
- Click the dropdown button
 to the right of + Create New Report, and then click Create report from saved query.
to the right of + Create New Report, and then click Create report from saved query.
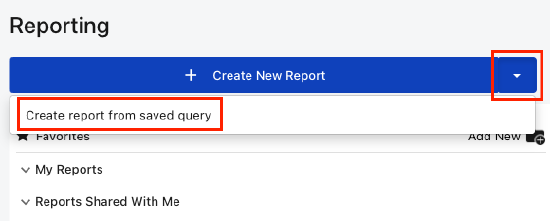
The “Saved data queries” page opens, presenting all saved data queries in your tenant. - Click Select in the Action column to select the query you just saved.
- Build and preview the report. For more information, see Build and preview the report.
When building the report, you can use fields in the query results. - Run and view the report. For more information, see Run and view the report.
For more information about using saved data queries in Reporting, see Create a report from saved data queries.
