Using quick filters in deployment manager
Filters on the compare screen enable you to find a custom object or components you want to deploy in a tenant. You can use the quick filter feature to run basic queries to filter data and create specialized views. You can create new filters, save filters, and view and update the filter conditions.
The following sections can be accessed during the new deployment run procedure. For more information, see Run a deployment.
- Configure a filter in deployment manager
- Apply a quick filter
- Filter operators and search results
- Create and save a quick filter
Configure a filter in deployment manager
Configuring a quick filter involves selecting the source component(s), applying the filter and narrowing down the results. The steps in this section can be accessed during the new deployment run procedure. For more information, see Run a deployment.
To configure a source component for the quick filter, complete the following steps:
- Select a metadata object for validation and deployment by initiating a new deployment run.
- Click Next to view the selected source components.
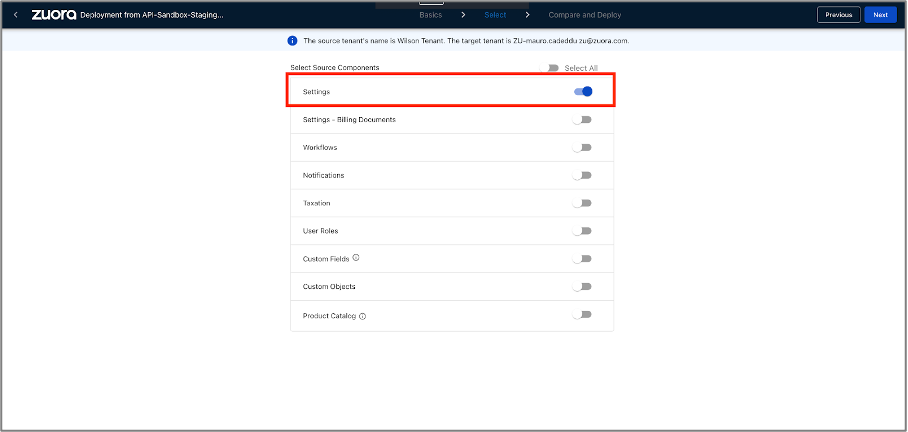
Apply a quick filter
To apply a quick filter to the source components, complete the following steps:
- Click the Filter icon, and the Quick Filter window appears.
- Select the components for deployments and select an operator.
You can select as many as 5 components and also you can select the same component more than once as each component has child parameters. For example, Billing can be selected more than once for searching records under currency and units of measure.
To know more about filter operators, see Filter operators and search results. - Filter the product catalog records by selecting the following options:
- Primary comparison keys: Product Name and SKU
- If the user selects Product Name, the records on the compare screen are filtered and displayed with the name of the products. The system will treat all the products with the same name as duplicated and does not display them on the compare screen for deployment.
- If the user selects SKU, the records are filtered and displayed. Products with same name are not skipped using this option.
- All Products - Includes all the active and inactive products, including base, add-on, and miscellaneous.
- Active Products - If the user selects this option, all the products currently tagged as Active in the source tenant will be displayed. The inactive products are not displayed.
- Rate Plans - When the user has made the product level selections, the user can select the rate plans.
- Primary comparison keys: Product Name and SKU
- Click Apply to search or click Reset to refresh the search conditions.
Filter operators and search results
You have various options to filter the data in the deployment manager. The filtering options allow you to filter data for the specific search term.
|
Filter Operator |
Description |
Example |
|---|---|---|
|
Equals |
Returns records that contain the exact search value. |
Adjustments_1.4 Will return a workflow that has a name Adjustments_1.4. |
|
Starts with |
Returns records that contain the entered alphanumeric text. |
b Will return the result that contains b in the text like Billing Cycle Type, Billing List Price Base, Billing Period Start,Billing Period, Billing Rules and Batch Aliases. |
|
Contains |
Returns records that contain the entered search text. |
Billing Will return the result that contains Billing Cycle type, Billing List Price Base, Billing Period Start, Billing Period, Billing Rules. |
|
Does not Contain |
Returns records that does not contain the entered search text. |
Charge Will return the result that does not contain the text Charge in it. |
Create and save a quick filter
Quick filters allow you to customize and save a filter for later use. You can save, edit, and delete a filter condition.
- Click the Filter icon in the Select Source Components window.
- Select Manage Quick Filter in the Quick Filter window.
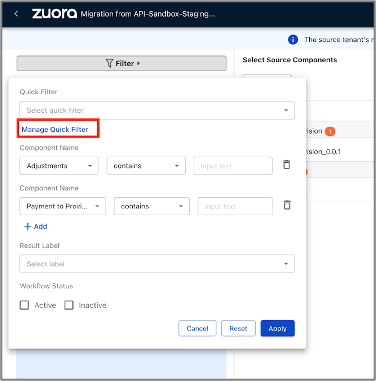
- In the Create Quick Filter pop-up window, add a filter name, search criteria, and operator.
- Click Save to save the filter for future use. Alternatively, you can Save and Apply the filter for immediate use.
You can view the saved filters in the quick filter field.
