General steps for using Workflow
This page guides you through the basic steps for building, configuring and running workflows in Zuora Workflow.
Before you get started, we encourage you to familiarize yourself with the user interface and basic concepts of Workflow.
A general procedure for using Workflow includes the following steps:
To set up a workflow, you must either be a Platform Administrator or assigned a Platform role that contains at least the Workflow Manage Access permission.
-
Follow Manage access permissions for Workflow to view your current Platform Role.
-
If you need higher Workflow access, contact an administrator of your tenant for help.
For more information about Workflow access permissions, see Manage user access permissions for Workflow.
-
Launch Workflow in the Sandbox environment. Steps 2-6 need to be completed in the Sandbox environment.
Zuora recommends that you design and test run your workflows in the Sandbox environment before deploying it to the Production environment. Testing run workflows in the Production environment will impact your production data.
- Add a workflow template or a blank workflow.
- Edit the workflow.
In this step, you design the flow of tasks and configure the parameters for tasks. - Configure the workflow.
This step is optional. Configure how your workflow is triggered (via callouts, as scheduled, and manually), and define input field mapping if you need to pass parameters into your workflow via callouts. - Run the workflow.
- Monitor and troubleshoot the workflow.
- When the workflow runs successfully, export and then import it to the Production environment.
Workflows can be managed with version control. You can set an active version for a workflow and create a new version for updating or testing while the active version and the existing API integration are working properly. See Workflow versioning for more information.
When importing a new workflow definition or workflow version to another Zuora tenant, the imported workflow version will be set to Inactive by default.
Launch Workflow in the Sandbox environment
- Log in to your Zuora tenant.
- From the left navigation menu, select Platform > Workflow. The landing page of Workflow displays.
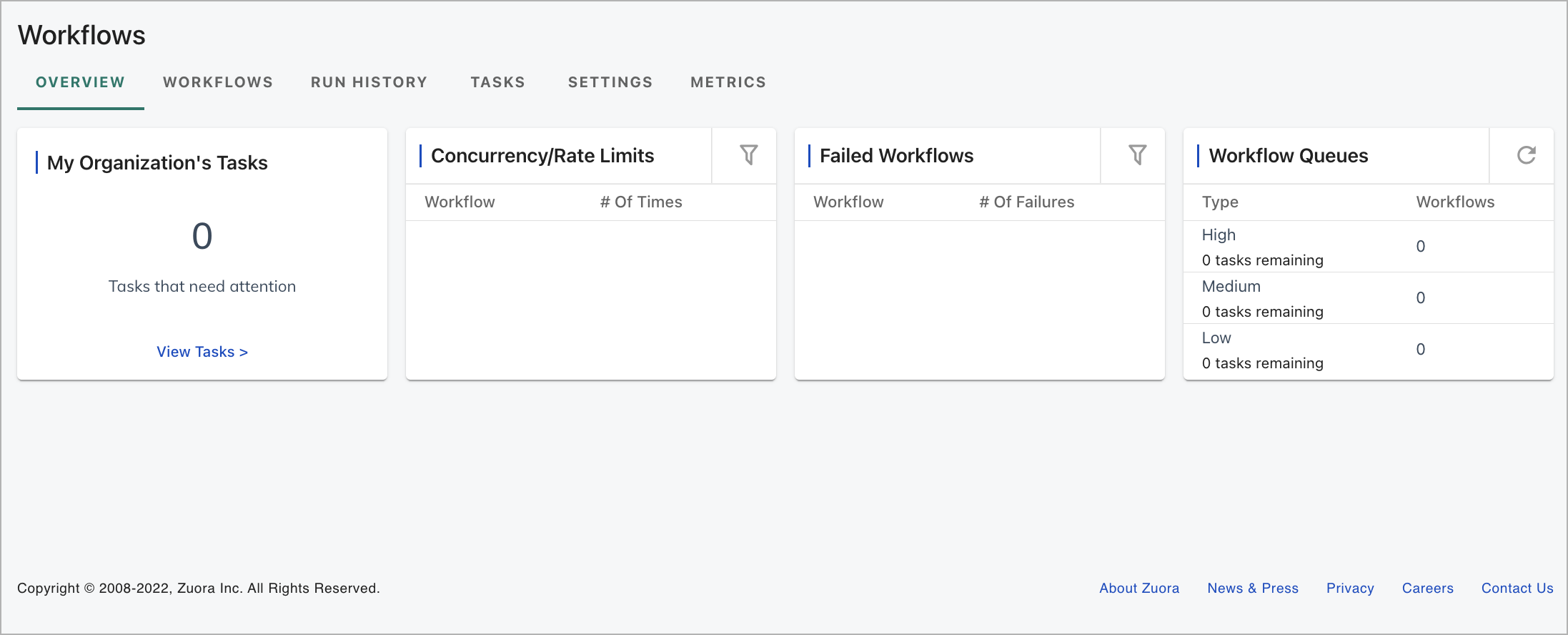
Switch to the Workflows tab to view the existing workflows.
The Workflows tab is the main workspace for designing, running, managing, monitoring, and troubleshooting workflows.
Add a workflow definition
Six workflow definition templates are added upon the installation of Workflow. You can add more workflow definitions from templates, or start a blank workflow definition.
To add a workflow definition template, click from the control menu panel and select From Template> [category]>[template].
To add a blank workflow, clickand select +Blank Workflow Definition. In the new workflow definition configuration window, specify a name. Optionally specify an initial version and provide a description. If no version number is specified here, version 0.0.1 will be used as the initial version of the new workflow definition. You can also specify a group name for the workflow so that you can quickly filter the workflow on the home page later.
If you want to create a replica of an existing workflow, you can quickly create a new version of it. See Create a workflow version for details.
You cannot retrieve the following four objects of the Offers feature and Delivery Pricing charge model through Zuora Workflow:
- SubscriptionOffer
- SubscriptionChargeDeliverySchedule
- SubscriptionChargePriceInterval
- SubscriptionChargePriceIntervalTier
You can retrieve the above objects through the corresponding data sources. For more information, see the following articles:
Edit a workflow
Editing a workflow involves two types of tasks:
- Design the flow of tasks, including adding or deleting tasks, and connecting loose tasks.
- Configure task parameters.
If a template perfectly fits your requirements, you may only need to configure parameters for tasks.
Zuora recommends that you go through the list of workflow templates to see if you can find one that meets your requirements. Consider creating a blank workflow only when there are no templates that can be used.
You cannot edit the tasks of an active workflow version. But you can view the details of the tasks by clicking the pencil icon on each task.
To edit the workflow tasks, you must first set the workflow version status to Inactive and re-activate it after editing is complete. Alternatively, you can create a new development version of the workflow and mark active once changes are complete.
See Edit a Workflow for details.
Configure a workflow
For most workflows, you do not need to do any specific configurations. You configure a workflow mainly to control how the workflow is run, like execution priority, triggers, and notifications.
A workflow can be triggered via API callouts, as scheduled, or manually.
If you want to pass parameters via API callouts, you need to define the mapping relationships between the input parameters and the corresponding Zuora data fields.
See Configure the Settings of a Workflow for details.
Run a workflow
When you complete designing and configuring your workflow, you are ready to run it.
You can run a workflow using either of the two methods.
- Switch back to the Workflow tab, and click the play icon on the workflow block.
- Go back to the home page of Workflow, click Run on the workflow grid (if you are in the grid view) or from the action menu (if you are in the table view).
Monitor and troubleshoot a workflow
Your workflow may fail. If this happens, you want to know which parts go wrong, adjust the configurations accordingly, and rerun your workflow.
You can monitor the statuses of workflow runs and tasks from the Run History and Tasks tabs. For each task in the Tasks tab, you can use the Swimlane tool to perform diagnosis, adjust parameters, and rerun the task.
After a workflow run is completed, you can view the following metrics of the tasks in this workflow in a line chart on the Execution Summary page:
- Run speed of the selected task
- Concurrency if it is configured for the selected task
See Monitor and Troubleshoot a Workflow for details.
