Monitor and troubleshoot a workflow
On the Workflows Overview page, you can monitor workflow errors in the Concurrency/Rate Limits and Failed Workflows panes. You will receive email notifications on workflow errors after Enabling alert notifications for workflow failures.
You can monitor the statuses of workflow runs and tasks from the Run History and Tasks tabs. For each task in the Tasks tab, you can use the Swimlane tool to perform diagnosis, adjust parameters, and rerun the task.
The Run History and Tasks tabs are also available on the details page of a workflow, where these two tabs display run histories and tasks for this specific workflow.
Workflow Runs
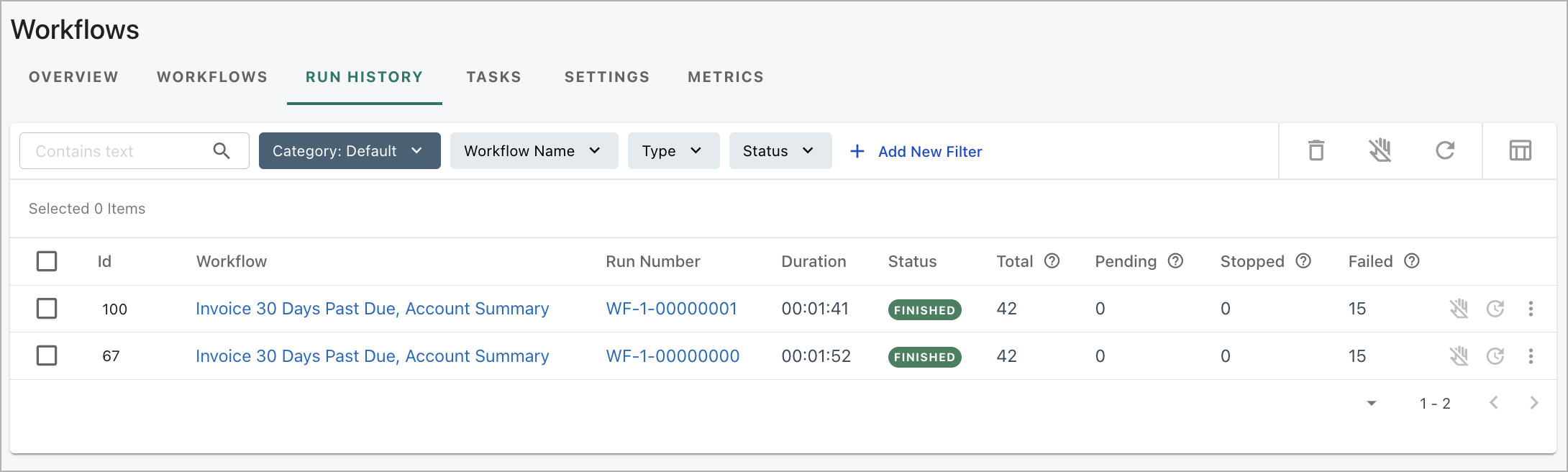
A workflow run is an execution of a workflow. Each workflow run is identified by a unique ID.
The Run History tab shows a list of workflow runs.
- Click a workflow link to go to the workflow details page.
- Click a run number link to view the tasks included in that run and the statuses of the tasks.
- Using the action icons in each row, you can stop a processing run, update status, or delete a finished run.
Use the Customize Columns icon to add or remove fields displayed in the table.
to add or remove fields displayed in the table.
You can view how a workflow run was triggered on the Swimlane tab by taking the following steps:
- Go to Tasks tab of a workflow and locate a task of the workflow run you want to view.
- Click
 of the identified workflow task.
of the identified workflow task. - On the Swimlane tab, locate the Data section at the bottom left corner.
- In the data set, locate the
WorkflowRunUserfield. The value of this field indicates how the workflow run was triggered.
Scheduled: The workflow run was triggered by a schedule.API Workflow: The workflow run was triggered by an API request.<user_account>: The workflow run was triggered by a user manually from the Zuora UI.
Task Status
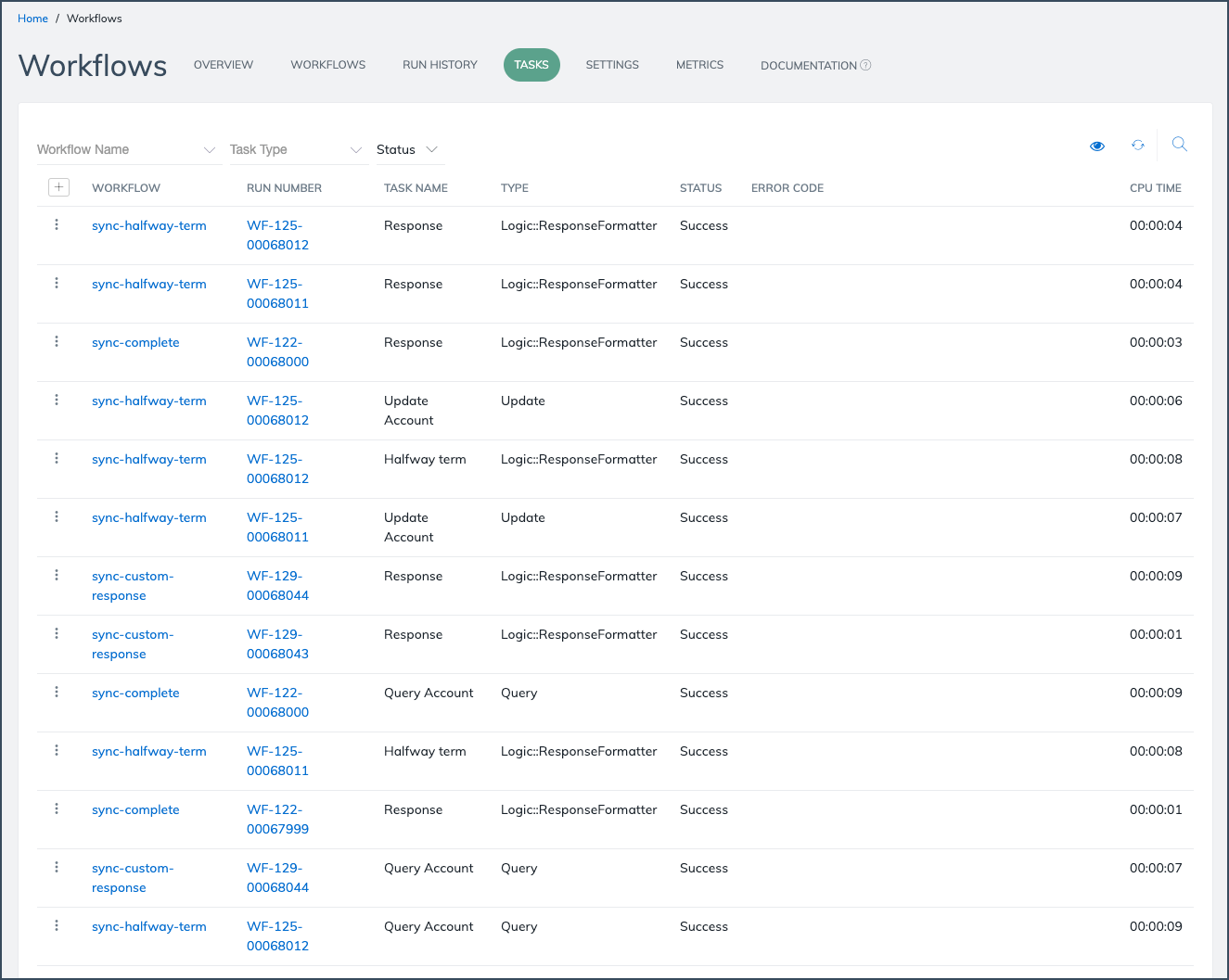
The Tasks tab displays a list of running or finished tasks. Use this tab to monitor the status of tasks and perform troubleshooting if necessary.
The tasks displayed in the list are task instances in workflow runs. If the same task is included in more than one workflow run, multiple entries of the task will be displayed in the list.
The Error Code and Error Details fields provide additional information about errors, which can be useful in the initial error diagnosis.
The action menu for a task includes these possible actions:
- Swimlane - A diagnosis and troubleshooting tool.
- Delete - Delete a task instance.
- Rerun - Rerun a failed task instance.
Use the Customize Columns icon to add or remove fields displayed in the table.
to add or remove fields displayed in the table.
Task metrics
After a workflow run is completed, you can view the following metrics of the tasks in this workflow run in a line chart:
- Number of the selected task
- Concurrency if it is configured for the selected task
To view these metrics, navigate to the Run History page and then click the workflow number or name to open it on the Execution Summary page. To view the metrics of a task, click the task. To view the metrics of the whole workflow, click the start task.
Troubleshooting
On the Tasks tab, click Swimlane from the action menu of a task to start the Swimlane tool. With Swimlane, you can adjust parameters or configurations and rerun a task instance.
In Swimlane, a failed task is beating like a heart. Click a task to show the configuration options.
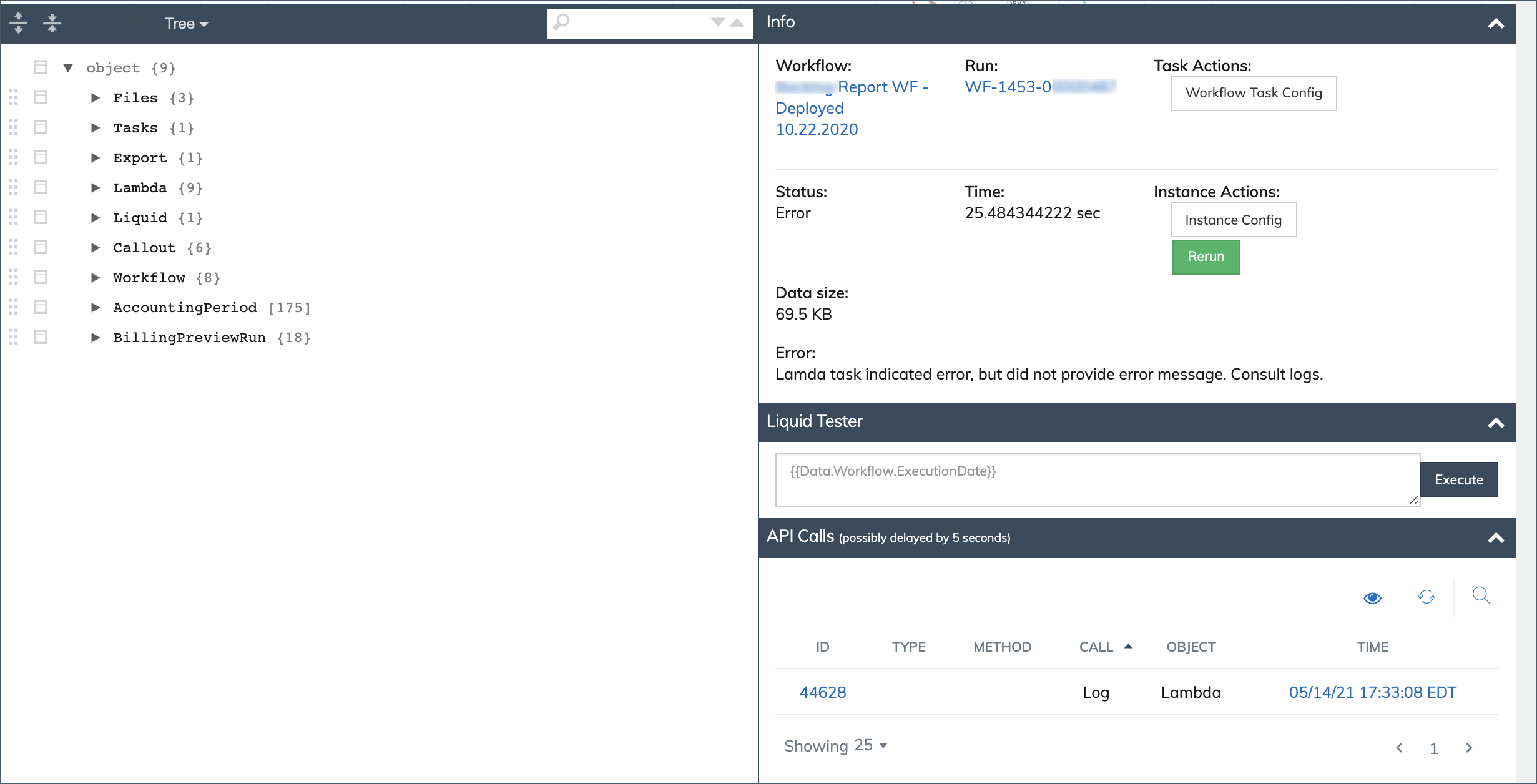
The lower-left panel shows the data payload of this task. Expand an item to view the details. Event metadata is available in the Data Payload to access fields such as base object name, base object Id, event name, trigger time, trigger by, etc.
The Info panel shows the associated workflow name, run number, task status, a brief error summary (if applicable), as well as two configuration buttons, Workflow Task Config and Instance Config.
- Click Workflow Task Config (
) to edit the task. The changes are saved to the task and will be picked up in the next workflow run.
- Click liquid tester (
) to view outputs along with the inputs. The toolbar has the option to view and copy the task properties (
).
- Click Instance Config to edit the task instance. The changes are only saved to the task instance. Click Rerun (
) to verify whether the errors are fixed. Use this button to test possible configurations. When a solution is found, you can apply the same changes to the task.
The API Calls panel shows all the API calls that are performed in the task. Click an ID to view the complete request and response of the API call. To see the information in the log, click the Log API call and the log is on the Response tab. You can download and save the API responses on the Response tab.
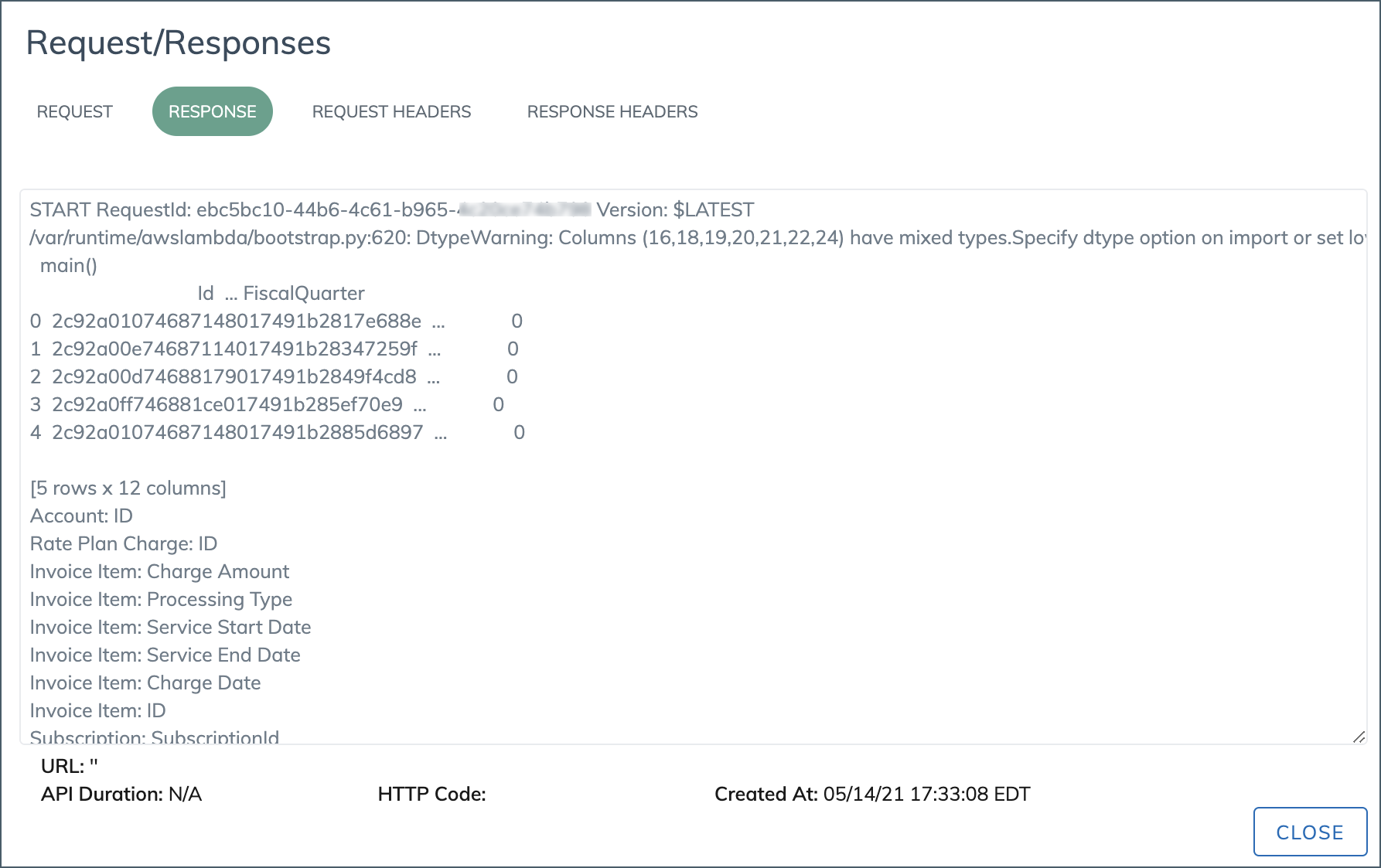
If the task fails, the backtrace information will be displayed in the Error Details panel at the bottom of the page.
If you need further support troubleshooting workflows, contact your Engagement Manager or Zuora Global Support. The backtrace and the API call information can be useful in further troubleshooting.
