Add a new discount output
You can use the Discount Rules Builder and the Discount Output nodes to define how discounts are applied to the products and different prices flexibly.
When configuring a discount output, you need to configure details of the discounts and the conditions under which the discounts will be applied. In the Discounts Output section, you can specify one or more discounts. For each discount, define the discount amount or percentage and how long the discount lasts. If you’ve created more than one discount, you can specify the order in which the discounts must be applied.
You can also add attributes to each discount item to fulfil specific discount scenarios. The discount attributes serve as additional metadata that you can attach to your discount output. To add a new discount output:
- Navigate to Products > Dynamic Offers.
- Select an existing offer.
- Add a new version or select any of the existing ones.
- Click Discount.
- Click Add a New Discount Output.
- Enter the following details:
Field Your Action Title Enter a name for the discount output. Description (Optional) Enter a description. Discounts Click Add A Discount to configure a fixed discount, percentage discount, or price override for the promotion. You can also set the start and end dates for the promotion.

Conditions (Optional) Specify the products to which the discount should apply and set price and charge filters for the discount code.
- Products - Specify the products to which the discount should be applied.
- Pricing Filter - Set parameters for pricing based on available attributes. Customize the discount according to various filters such as bill cycle start date, billing time, charge functions, and so on. Additionally, implement conditions such as applying the discount only when the selected pricing attribute matches a specific value. Alternatively, specify whether the selected pricing attribute must align, contain, equal, or diverge from the product attribute for the discount to apply. You have the option to tailor the discount to the finest details possible.
- Select the pricing attribute from the drop-down list.
- Select the required condition such as equals, matches, does not match, starts with, and so on.
- Select the value source by either entering the value of your choice or from an existing product attribute.

Note: The values in the Pricing Attribute Field will be displayed based on the selected payment provider such as Zuora Billing.
- Charge Filter - Select the charge attribute value from the drop-down list. Implement conditions such as applying the discount only when the selected charge attribute matches a specific value. Alternatively, specify whether the selected charge attribute must align, contain, equal, or diverge from the product attribute for the filter to apply.
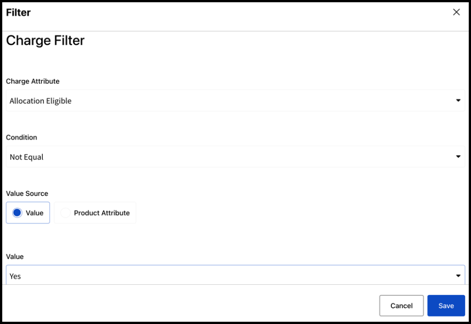
The values in the Charge Attribute Field will be displayed based on the selected payment provider such as Zuora Billing.
- Click Save to save the details.
