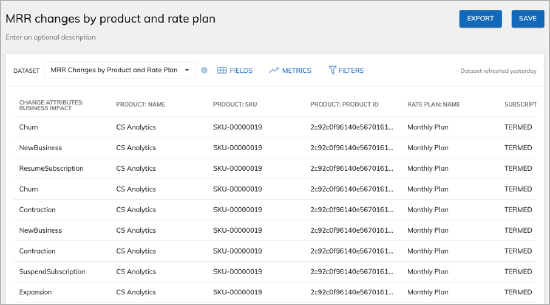Create a table card
To create a table card:
-
Navigate to Analytics > Explorer, and click NEW CARD on the top right corner of the page.
- Select Table as the card type. The page for creating a new card opens.
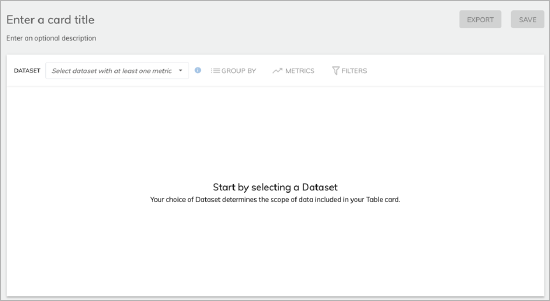
-
In the name field, specify a name to help people understand the data and the metric that is included in this card.
-
Select a dataset from the DATASET dropdown list.
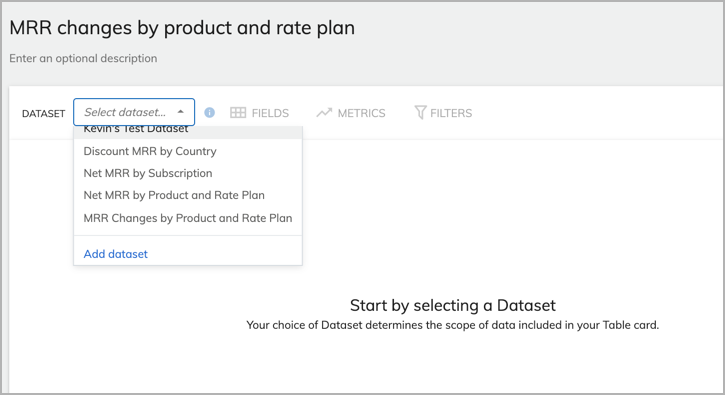
Datasets determine the metrics and fields that are available for use in your card. If the data you want to include in this card is not included in any of the datasets on the list, you need to create a new dataset.
If you select Add dataset, you’ll be asked whether you want to be navigated to the page for creating a new dataset.
After a dataset is selected, the data will be populated on the page. The age of the data (in the format of ‘Dataset refreshed x hour ago’) is shown on the right above the chart.
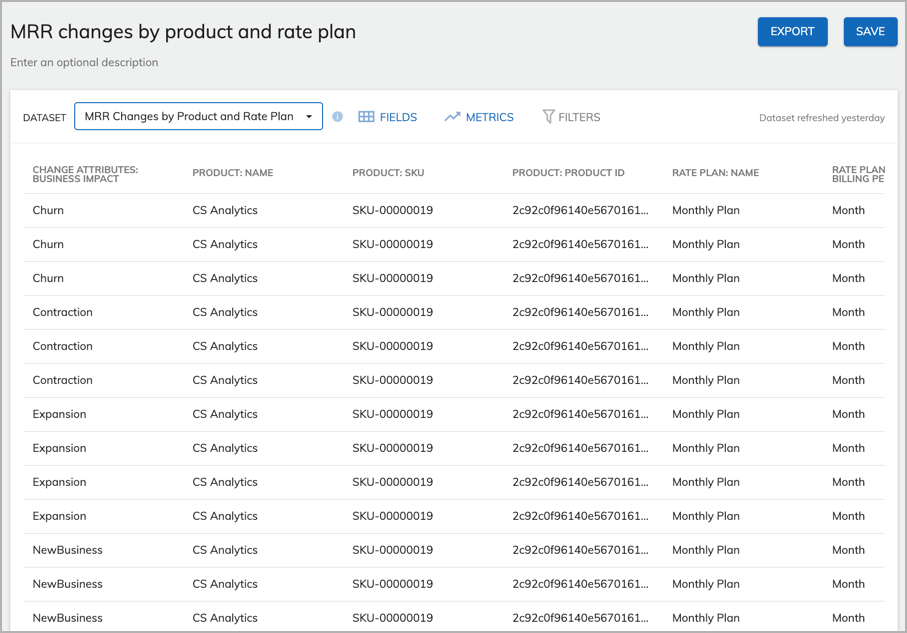
- Click Fields and configure the fields to be included in the table card. By default, all fields in the dataset are included. Deselect fields that are not relevant to your business analysis.
For convenience, you can deselect all fields by clicking None. To select all fields, click All.
The field selector acts similar to spreadsheet pivot tables. As you select or deselect fields, metric columns will automatically aggregate based on the group of fields you’ve selected. It is a quick way to summarize your metrics across different field values.
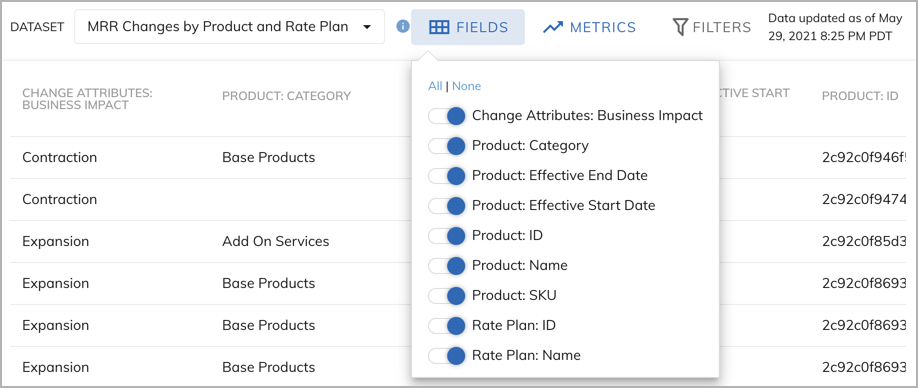
- Click Metrics to select whether or not to include metric columns. This option applies only to datasets that include a metric. By default, metric columns are included in a table card.
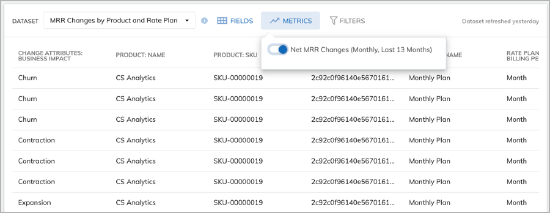
- Click Filters to filter data that will be included in the card. You can filter data by any field included in the selected dataset.
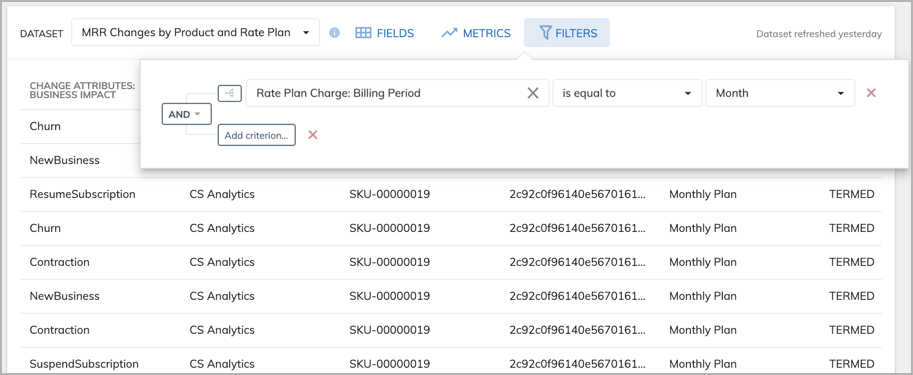
- Click Save to save the settings, or click Export to export the data from the card as a CSV for further analysis. The saved settings are immediately visible to all other Analytics users.
Please note that only users with the ‘Manage Analytics’ user permissions can save changes to a card. If you need additional user permissions for your Zuora user account, contact the Zuora administrators in your organization.