Access Zuora AI Assistant
As the first step to gaining access to Zuora AI Assistant, you must agree and sign the Beta License Agreement form.
Sign in-app agreement
Unlike other Beta features, the Beta License Agreement form for accessing Zuora AI Assistant is embedded within the application.
Complete the following steps to sign the agreement form from the UI and start using the AI Assistant:
- Navigate to Analytics > Dashboard in the left-hand navigation section
- Click the
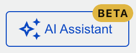 button. The agreement form will appear in a pop-up window.
button. The agreement form will appear in a pop-up window. - Read the terms and click Agree at the bottom of the pop-up form.
You will be redirected to the Zuora AI Assistant’s interface.
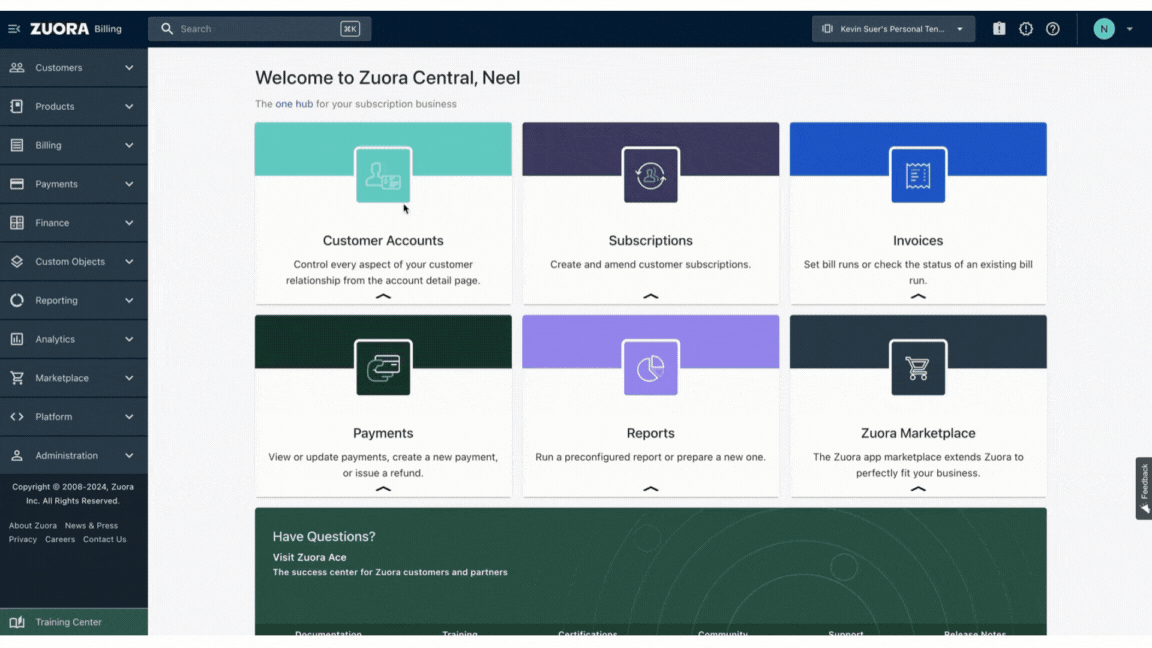
The username, tenant ID, and timestamp of the agreement will be automatically added to our database.
Use Zuora AI Assistant
The following graphic shows the conversational interface of Zuora AI Assistant for Analytics. You can use the AI Assistant to type a data-related question and get your answers in text, visualizations, or data tables. Some pre-configured questions are available as recommendations to help you start your conversation with the AI Assistant.
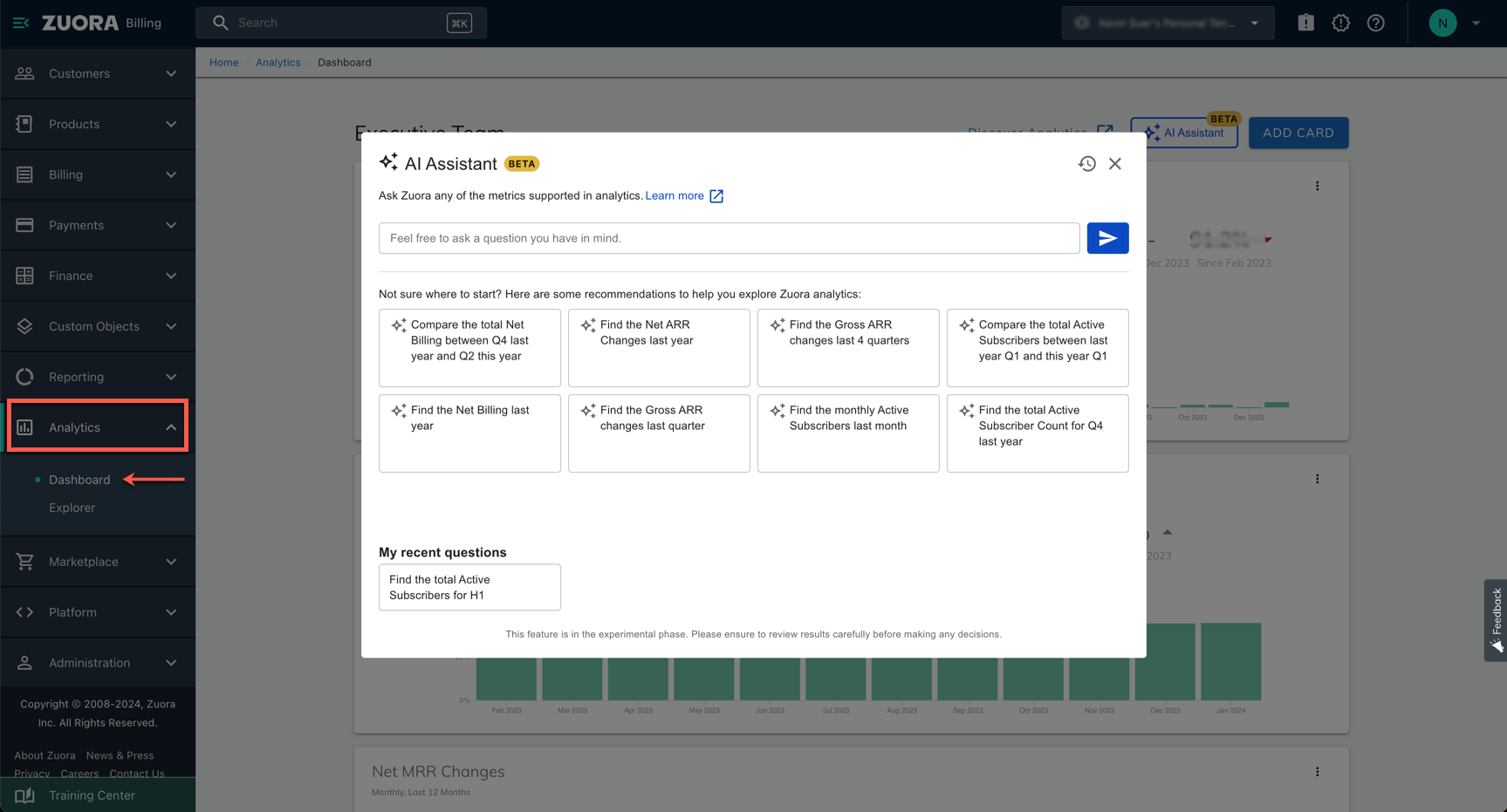
The following sections introduce some typical usage of the AI Assistant.
Search for a metric
To search for a metric, use one of the following methods:
- Click a question from the set of pre-configured prompts.
- Type a prompt in the search box at the top of the AI Assistant.
The AI Assistant will process your prompt and display relevant results in text, graphical, or tabular format based on the prompt.
You can toggle between a graphic and a data table using these buttons given on the top right.
buttons given on the top right.
See Get started with Zuora AI Assistant for more information.
The following table lists the examples of the search results in three formats.
| Search result format | Example |
|---|---|
| Text-based | 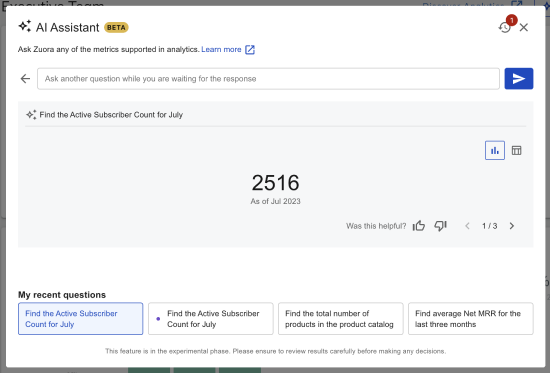 |
| Data table | 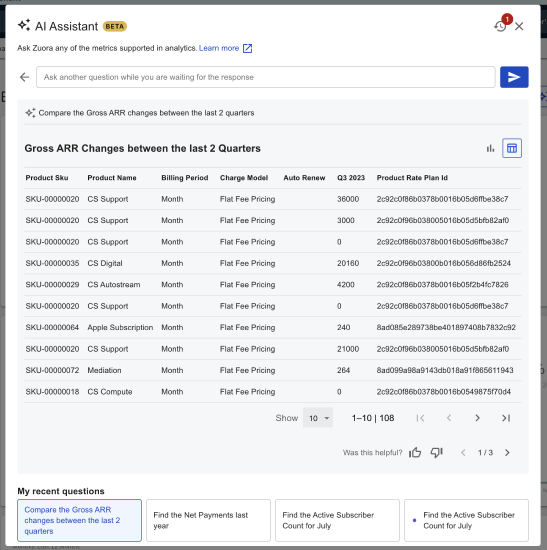 |
| Graphical representation | 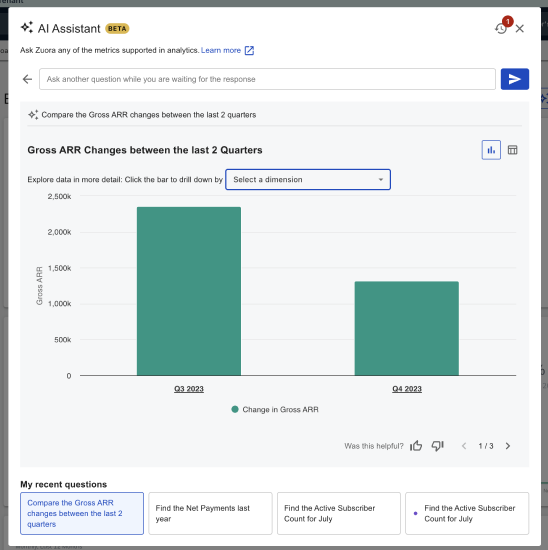 |
Drill-down for granular search
After you get the answer to your initial search prompt, you can use the drill-down feature to refine your search results further and gain deeper insights.
As shown in the following graphic, click Select a dimension to select a dimension or metric to derive relevant data.
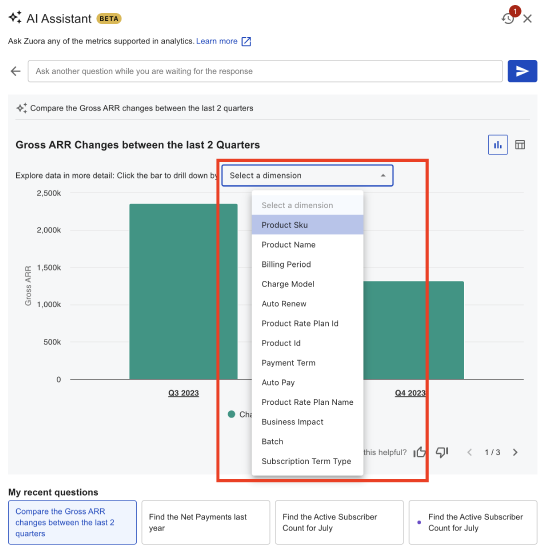
Share feedback on the search results
After the search result is displayed, you can share with us your feedback on the accuracy and relevance of the result by clicking the thumbs-up or thumbs-down icon at the bottom of the search results.
