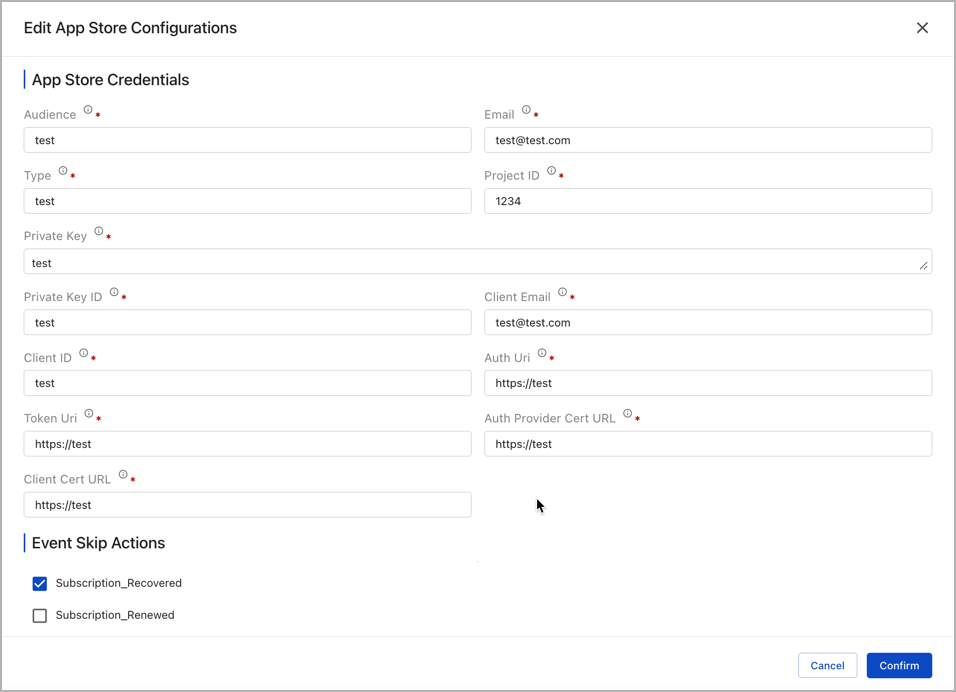Zuora billing connector for Google Play Store
Retrieve app data from Google Play Store Connect
To access Google Play Store, you must provide a service account permission to Zuora. This permission will let Zuora connect with Google to manage your app and subscriptions. To integrate your app details with Zuora, you will require the following details from App Store Connect:
- App Name
- Package Name
- Service Account Credentials JSON
Follow these steps to retrieve your Google Play Store credentials:
App name and app package name
- Log in to your Google Play Store Console.
- Click Dashboard from the main menu.
- View and note the list of apps to connect with Zuora.
- Note the URL below the app name App Package Name. Alternatively, click View on Google Play to view the App package name. For example, if the Play store URL is https://play.google.com/store/apps/d...android.chrome, its app package name is com.android.chrome
Create service account credentials JSON
To generate service account credentials in JSON, choose a project to link it to Zuora and obtain the credentials as a public/private key pair. Provide access to the service account in the console so that your code uses these credentials to authorize account actions within your app.
Connect to a Google Cloud project
- Go to the home page of Google Play Console.
- Click API Access from Setup and click Choose a project to link to connect with your Zuora app.
- Read the Terms of Service notification and click I Agree.
Create and manage the service account
- Click Create New Service Account from the Service Accounts section.
- Click Google Cloud Platform from the Create new service account pop-up window.
- Select the applicable project(s) from the list and click Create Service Account from the main menu.
- Type a desired name in the Service account name field and click CREATE AND CONTINUE.
- Choose Pub/Sub Admin from the Select a role drop-down list from the Grant this service account access section, and click ADD ANOTHER ROLE.
- Select Monitoring Viewer from the Select a role drop-down list in the Grant this service account access section.
- Click Continue and then Done to complete creating the service request.
- Choose the relevant service account and click Manage keys from the menu.
- Click Create a new key in the ADD Key drop-down list.
- Select JSON and click CREATE. Save the JSON private key and return to the console.
- Click Done.
Provide access permissions
- Click Grant Access for the applicable service account in the Google Play Console.
- Choose the appropriate notification checkboxes to let Zuora receive subscription-related information from Google.
- Click Invite User to review the pop-up notification and click Send Invite.
- Click the applicable service account, select the appropriate app from the Add app drop-down list, and click Apply.
Connect Google Play Store with your Zuora site
- Log in to your Zuora site and click Home from the menu.
- Click Billing Settings and select App Store Connector.
- Select the App Store Configurations tab and click Create Configuration.
- Select Google as the Configuration Type from the drop-down and click Next.
- Enter the details for the following fields:
- Audience: Name of the end user.
- Email: The email address.
- Type: The type of service account.
- Project ID: The Google Cloud Project ID.
- Private Key ID: The ID of the key to be enabled.
- Private Key: A separate file used to encrypt/decrypt data sent between the server and the connecting clients. For more information, see Create and Manage Service Account Keys.
- Client Email: The client’s email address.
- Client ID: The client’s ID to be enabled.
- Auth URL: The URL to the endpoint that authenticates user credentials.
- Token URL: The tokens that expire. You can generate token URLs within your web application and append them to the URL in a query string.
- Auth Provider CERT URL: The URL that authenticates individual users to your org.
- Client CERT URL: The URL that authenticates the identity of the requester.
- Select the appropriate Event Skip Actions from the list.
- Click Confirm to complete the Google Play Store Connector integration with your Zuora site.