Assign Users to one or more Org units
Once you have created the org hierarchy, you can assign users to one or more Org Units which includes the root organization.
Your Org IT Admin should normally perform this operation.
As the Org Security/IT Admin, you can work jointly with the security and operation teams to determine the list of users that should be given access to the various org units, including the root org or other branch or leaf-level org
Prerequisites
Before assigning users to various organizations, you must enable the org hierarchy - This step is mandatory since the associated org unit must be specified during user creation.
There is a change in the behavior between the Beta and EA user creation and the associated visibility the user has once said user is active.
Beta behavior -
- Users can be assigned to one and only one Org Unit (may it be a root, branch or leaf Org Unit) by the Org Security/IT Admin
- By default, users added to the root-level / parent organization or at the branch level will automatically inherit access controls to all the org units that are children of that root or branch in the Multi-Org hierarchy.
EA behavior - As opposed to the Beta, please note the following changes -
Users can be assigned to one or more Org Units by the Org Security/IT Admin and there is no default inheritance. That is, a user can have disparate access in the following ways:
- A parent and one or more leaf Org Units (e.g. Acme Corp. & France Org Unit - Refer to How does Multi-Org work?
- A branch and some leaf Org Units (e.g. Western Europe, France Org Unit & Germany Org Unit)
- A parent, a branch, and one leaf (e.g. Acme Corp., Central Europe Org Unit & Austria Org Unit)
This is summarized in detail in the following section.
To assign a user to an org unit
- Click your username at the top right and navigate to Administration > Manage Users
- Click Add Single User
- On the new user creation page, fill in the basic information along with the fields mentioned below:
- Company (For Multi-Org enabled accounts ): From the dropdown, select all the preferred org units to which you want to add the user. You can select multiple org units here.
- Zuora Platform Role: You can select a Zuora Platform Role and other roles for the user. You define and manage user roles on the Manage User Roles settings page.
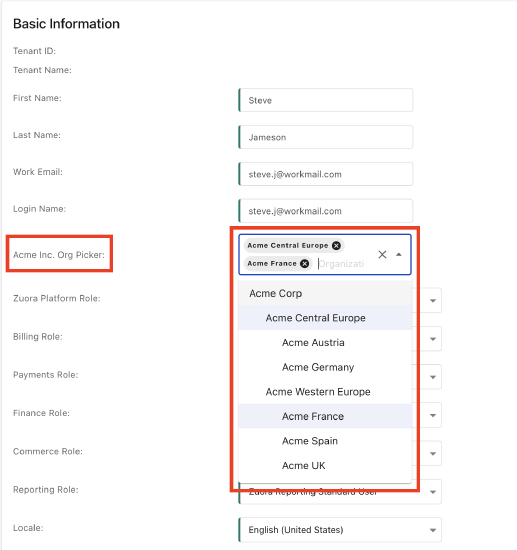
See Personal Settings for more information about the fields that you can set when creating a user.
4. Click Save
The user has been added to the list of users with Pending Activation status.
Using the org context switcher to transition between Org Units
A user with access to multiple org units within the org hierarchy can switch between these org units. The Org Switcher at the top right-hand side of the screen allows the user to select one or more Org Units that they can access to ensure that their view matches the Org Units that the user has filtered via the Org Switcher.
The view and data will dynamically change based on the org unit(s) the user has filtered. Visibility and access to various Zuora components and data will be strictly confined to the org units a user has access to. There is no default inheritance to access the leaf-level orgs. even if the user has access to the preceding branch-level org unit.
In our org hierarchy example, let us assume that Alice has access to the root org, Acme Corp.
.png?revision=1&size=bestfit&width=719&height=323)
Now, there is no default inheritance for Alice to be able to access the child org units of the Acme Corp (root). So, Alice can only see the data that belongs to Acme corp. and not any other org unit's data. Nor can she switch to another org unit, since she is not added as a user there. For Alice to be able to access the Western Europe or Austria org unit's data, her IT org admin will have to explicitly grant her access to each of these org units.
Changing the default Org Unit assigned to the user
While a default Org Unit is assigned to each user at the time of user creation/definition, the user can change their default Org Unit upon first login in accordance with their personalization requirements.
To change the default Org Unit
- Navigate to the Org Switcher on the right-hand top of your screen.
- Click the dropdown and click the gear icon in the search bar.
- In the Settings popup, select the Org unit you want to set as default
- Click Save.
