Refresh Zuora Revenue sandbox by yourself
To improve self-service efficiency, Zuora Revenue provides you with the capability of refreshing your sandbox instances any time you want. You no longer need to contact Zuora Global Support to get your sandbox refreshed.
Overview
A UI option called Refresh Sandbox is added to the main menu of Zuora Revenue. From the UI page as shown in the following graphic, you can perform the following actions:
- Submit an instant or scheduled sandbox refresh request
- Monitor the status and progress of the refresh request
- Review the history of previous refresh request jobs
- View the snapshot of sandbox instances with the date of the last refresh from the production instances
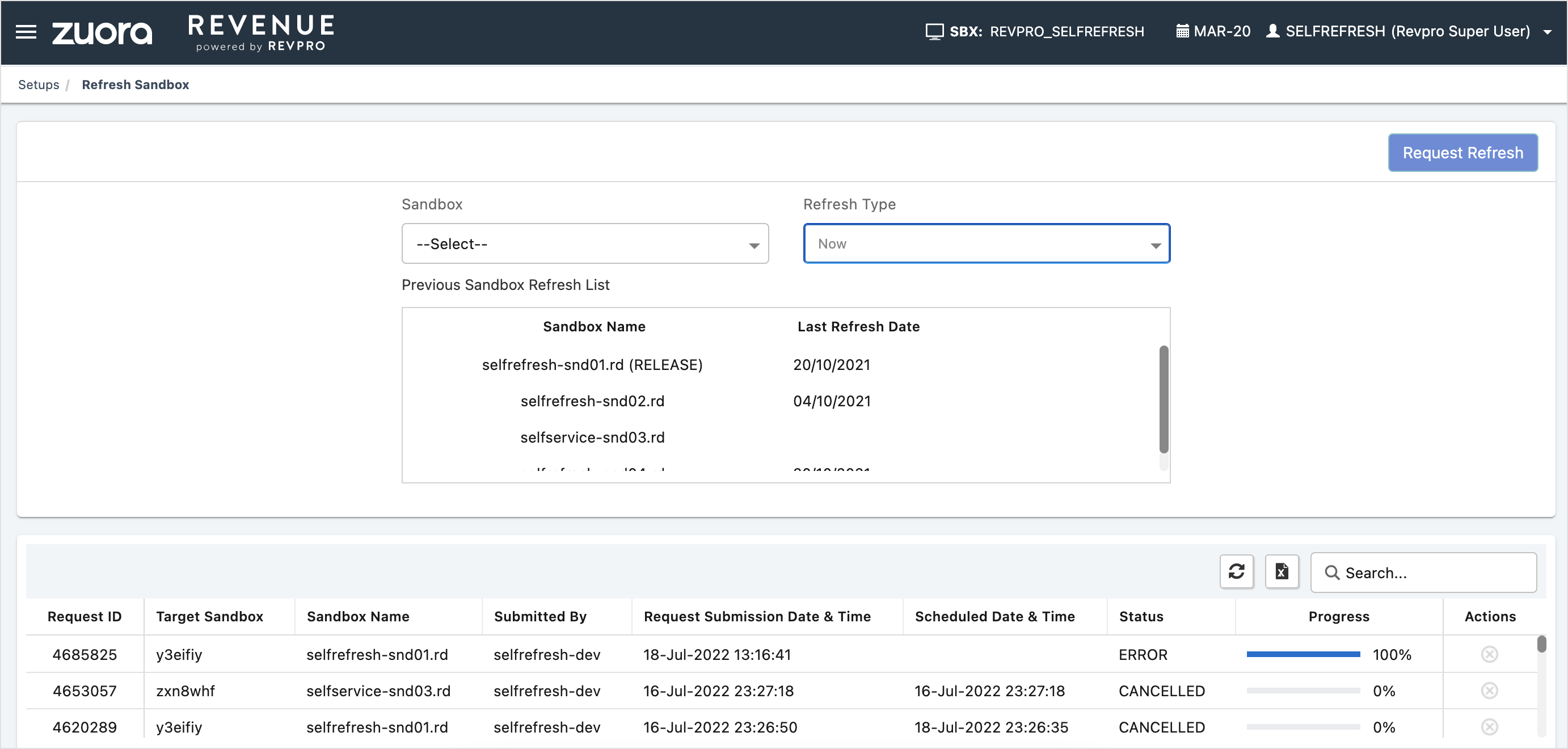
Self-serve sandbox refresh will not change the user roles in the sandbox instance. The user roles in the sandbox instance will not be overwritten by the roles from the production instance for the same user.
Requirements
Before you submit a refresh request, be aware of the following requirements:
- The refresh sandbox request must be submitted from the production instance of Zuora Revenue.
- Your user role must have appropriate access to the Refresh Sandbox UI based on the user role assignment.
- It is a good practice to always refer to the Last Refresh Date of the target sandbox and then proceed with the refresh request only if it is necessary.
Procedure
To submit a sandbox refresh request, complete the following steps:
- Navigate to Setups > Refresh Sandbox.
- For the Sandbox field, select the target sandbox from the drop-down list.
- For the Refresh Type field, select Now to start an instant refresh or select Schedule to schedule a refresh at a later time.
The date and time on the Refresh Sandbox page are based on the EST time zone.
- (Optional): If you select Now in the previous step, you can refresh the sandbox from the stored production backups. To do this, use the Select the backup list and select the applicable number of backups. The file naming convention for the backups is "DDMonYYYY HH:MM:SS EST(Close)" for a closed period backup, and "DDMonYYYY HH:MM:SS EST" for the other backup type. Following are the available backups:
- 45 daily backups
- 03 month-end backups (backup of the last day of a calendar month)
- 03 close-period backups (backup of each accounting period)
- If you select Schedule in Step 3, select the desired date and time for the Date and Time field in the Schedule the date and time section.
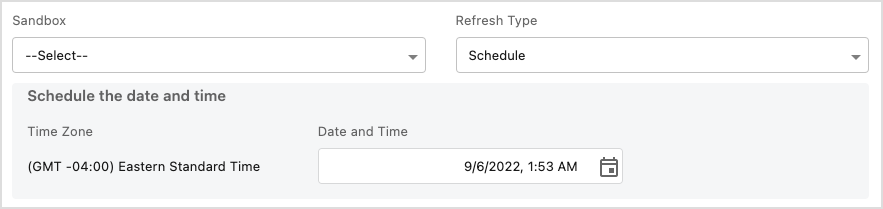
- Click Request Refresh.
- Confirm your selection by clicking OK in the pop-up window. If you submit a refresh request for a release sandbox, a warning message will be displayed. You can click OK to confirm your selection and proceed.
Result
After the submission of a sandbox refresh request, the refresh job progress and status will be displayed in the table at the bottom. The applicable status information is explained as follows:
| Status | Description |
|---|---|
| PENDING | This is the initial status after the refresh request has been submitted. |
| QUEUED | The refresh request is currently queued for execution. This happens when multiple customers submit the sandbox refresh requests in parallel. No action is required by the end-user. To plan your critical work, check the time required for a refresh as listed in Refresh timelines. You can use the Actions column to cancel it if needed. |
| REFRESHING | The target sandbox refresh is working in progress. The progress percentage will be updated. |
| COMPLETED | The target sandbox refresh has been completed. The progress percentage is displayed as 100%. |
| ERROR | The refresh job ends in error. Contact Zuora Global Support for assistance. |
| SCHEDULED | The refresh is scheduled for the selected sandbox. You can use the Actions column to cancel it if needed. |
| CANCELLED | The refresh is canceled from the UI. |
