Add a Nested Sub Rule
To add a nested Sub Rule to determine whether your traffic came from a social referrer, complete the following steps:
- The Sub Rules segment title remains selected, drag another Sub Rule decision node to the new canvas
The Sub Rule dialog box displays.
- Enter a name for the Sub Rule in the Title text box
We have called this Sub Rule Social Referrer
- Select the Save button
The Sub Rule displays in a new canvas.
You have now created a nested Sub Rule and can build a rule to determine whether traffic came from a Social Referrer.
Build the Sub Rule
- Select the Advanced segment title
- Drag the Referrer decision point to the canvas
The Request Header dialog box displays, as illustrated below:
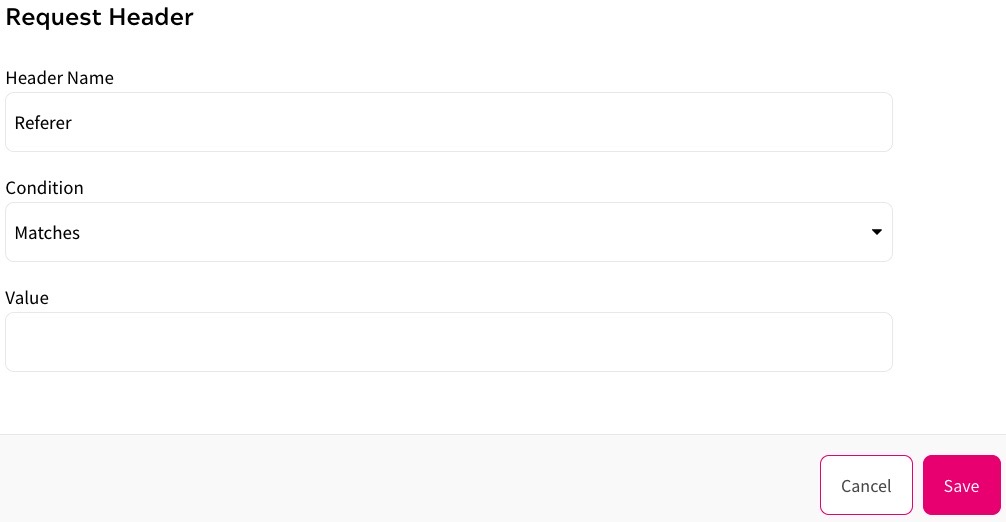
- Enter facebook in the Value text box, as illustrated below:
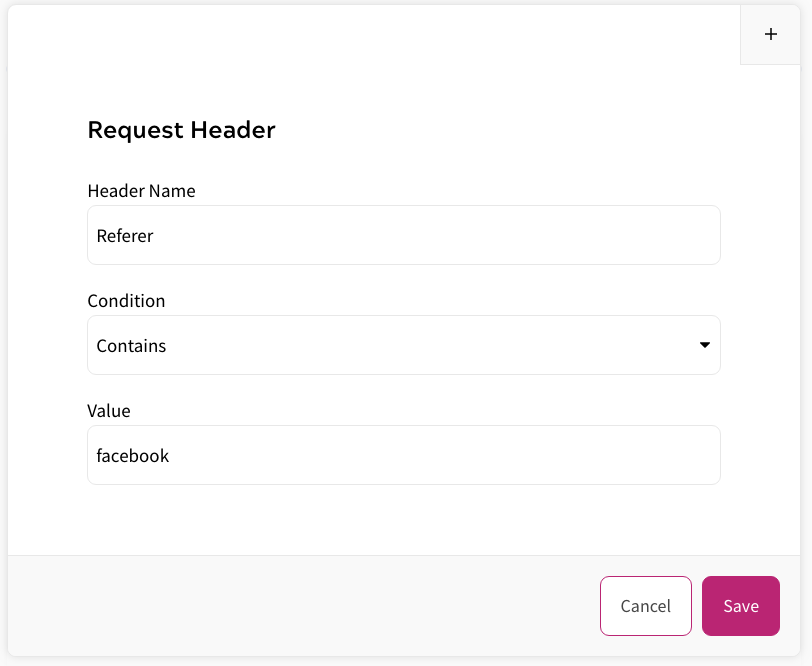
- Select the plus (+) icon in the top right of the Request Header dialog box
The Add Decision dialog box displays, as illustrated below:
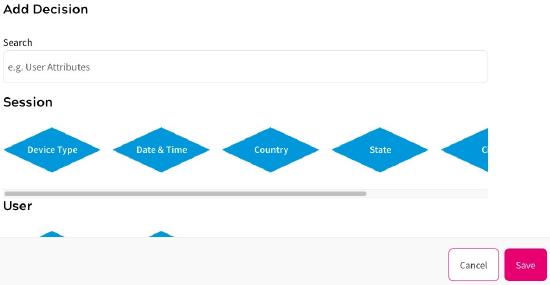
- Select the Referrer decision node
You can locate the Referrer decision node in either of the following ways:
- Scroll to the Advanced segment title
- Enter the term in the Search box; as you enter characters, the matching decision nodes display
A tab is added to your Request Header dialog box, as illustrated below:
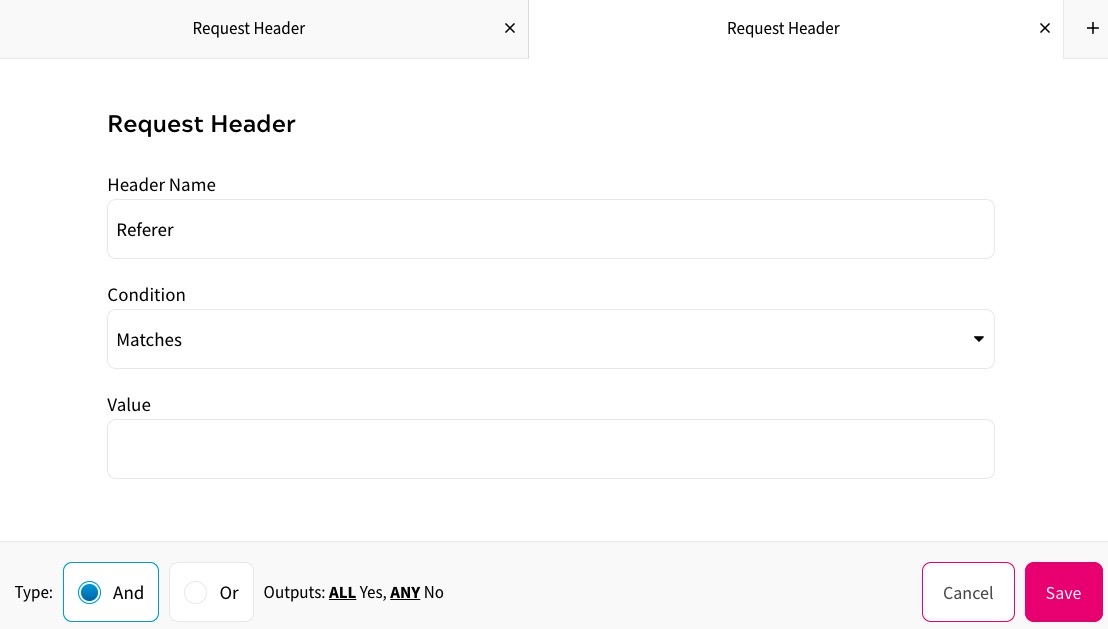
- Enter twitter in the Value text box
- Select the Or radio button from the Type options
Note: Selecting the Or radio button means that if the end user came from either Facebook or Twitter, they follow the Yes path in your rule.
You can add further tabs for each social referrer you want to check, as described above. For further information on the recommended values to use for common referrers, see the Referrer Values topic.
- Select the Save button
The nested decision node is added to your rules canvas
Now you can add outcomes and connect your nodes to finish defining the Sub Rule.
Add Outcomes
To add outcomes for the nested Sub Rule, complete the following steps:
- Select the Sub Rules segment title
- Drag the Output Option decision node to the rules canvas
The Output Option dialog box displays, as illustrated below:
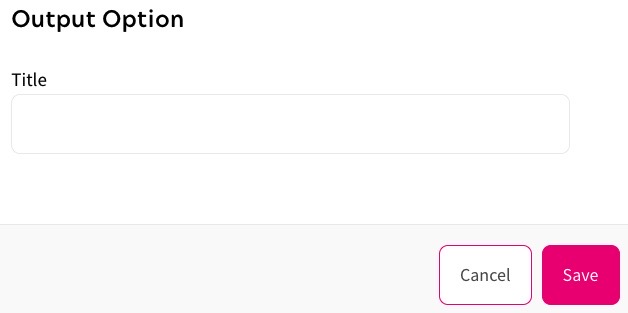
- Enter Yes in the Title text box
- Select the Save button
- Drag the Output Option decision node to the rules canvas
The Output Option dialog box displays
- Enter No in the Title text box
- Select the Save button
Now you can connect your decision nodes to build your Sub Rule.
Connect the Nodes
To connect all the nodes in your Sub Rule, complete the following steps:
- Drag the connector from the Start Sub Rule node to the nested decision nodes
- Drag the ANY YES connector from the nested decision nodes to the Yes output option
- Drag the ALL NO connector from the nested decision nodes to the No output option
Your nested sub rule looks similar to the following:
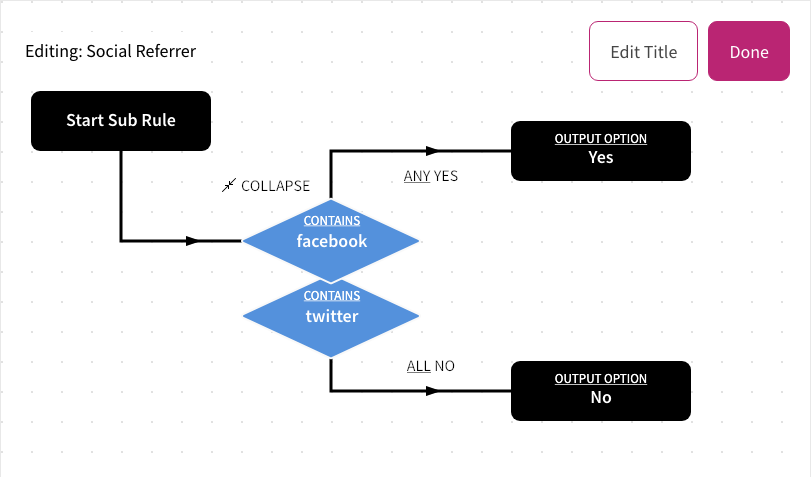
- Select the Done button located at the top right of your rules canvas to save the Social Referrer Sub Rule and return to the Traffic Sub Rule
Now you can add a nested decision node to your Traffic Type Sub Rule to determine whether the traffic came from a search referrer, as described in the Add a Nested Decision Node topic.
