Batch price update
You can update a charge's price for multiple active subscriptions in one or more customer account batches by defining a subscription cohort and specifying a new price and an effective date. After you submit the Batch Price Update request, you can also view the batch execution history and retrieve the price update result for all affected subscriptions.
Prerequisites
Consider the following prerequisites before using this feature:
- You must enable the Workflow feature by clicking the Workflow tab on the left navigation panel.
- Only available if the charge is of the recurring flat fee or per unit pricing charge model.
- All tenant-type users can access this feature. For the Orders Harmonization tenant users, if the Orders UI is enabled, the Order Action is used to reflect the price update; otherwise, the Amendment is used.
How is a subscription cohort formed?
A subscription cohort is formed through the following configurations:
- Batches are predefined in Billing Settings > Customize Batch Names.
- An account is associated with a batch in the Billing and Payment Info section on the account details page.
- A subscription is associated with the account by specifying the subscription account during subscription creation.
- A subscription cohort is formed by selecting specific batches and the subscription term type through the Batch Price Update drop-down button on the Subscriptions page.
Batch Price Update flow
If you click the Batch Price Update drop-down button on the Subscriptions page, you will initiate the Batch Price Update flow. The following flowchart illustrates the user inputs needed and the process flow for different user input options.
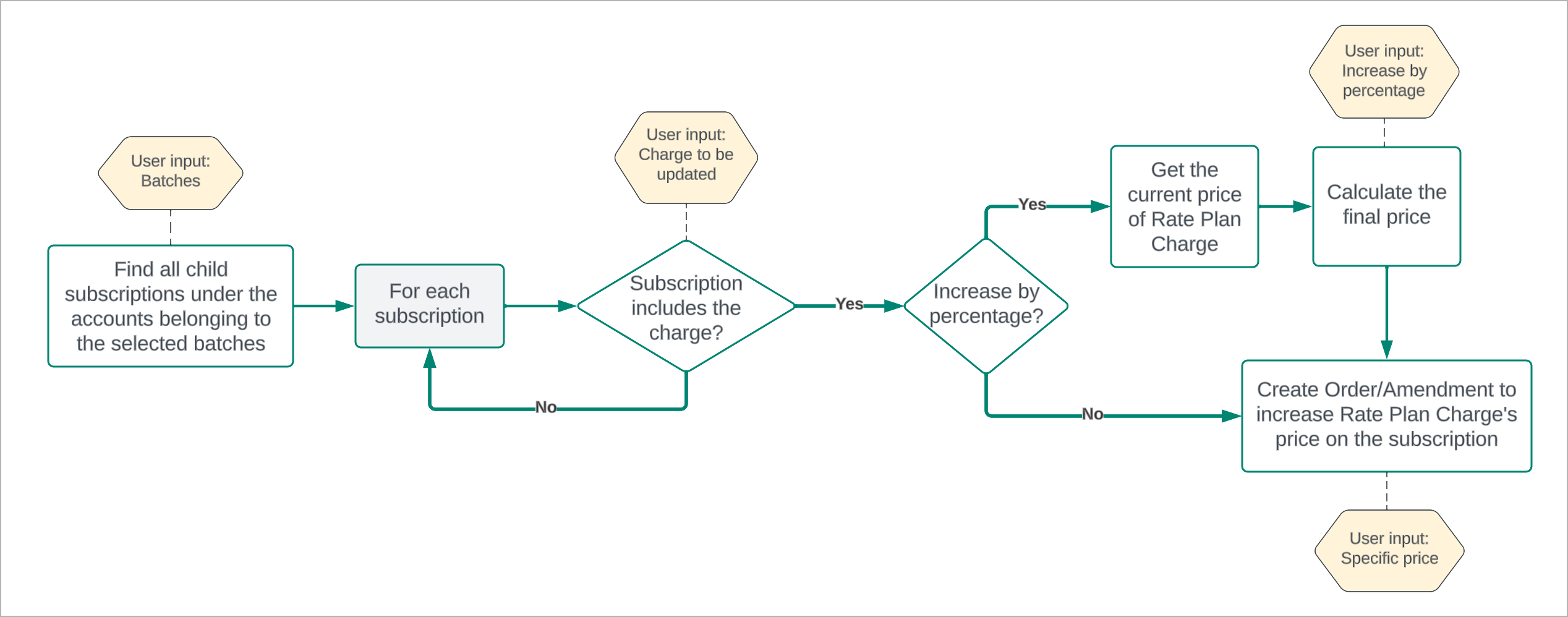
Update the price of active subscriptions in a subscription cohort
To update the price of active subscriptions in a subscription cohort through the Batch Price Update flow, perform the following steps:
- Click the Batch Price Update drop-down button on the Subscriptions page.
- Select Submit New Batch to open the Batch Price Update for Subscriptions page.
-
In the Charge To Be Updated search box, enter a product name or SKU and select a rate plan charge from the product once displayed.
If your product rate plan charge is set in a specific currency, you can click the currency tab to select the product rate plan charge.
- In the New Price on Subscription field, select one of the following options to update the price of the subscription rate plan charges. The currency for both options is the same as the currency of the product rate plan charge you selected in Step 3.
- Specific value: Enter a new price for the subscription rate plan charges.
- Increase by percentage: Enter a positive percentage to increase the price of the subscription rate plan charges.
- In the Order Date section, click the calendar icon
 and select an order date.
and select an order date. - In the Subscription Price Update Effective Policy section, next to Specific Date, click the calendar icon
 and select a date.
and select a date. - In the Subscription Cohort section, you can define a subscription cohort through one of the following methods:
- Select the Filter Subscriptions option, and filter and group subscriptions of account batches into a subscription cohort as follows:
-
In the Included Subscriptions from Account Batches section, select All Batches or Specific Batches:
-
If the All Batches option is selected, the new price will be applied to all active subscriptions if the subscriptions are associated with the selected rate plan charge.
-
If the Specific Batches option is selected, click the down arrow to select one or more batches to apply the new price to all active subscriptions in the selected batches if the subscriptions are associated with the selected rate plan charge.
After the selection, click an area other than the selection panel to make the selection take effect.
-
- In the Term Type section, select one or both of the following subscription term types:
- Evergreen
- Termed
-
- Select the Upload CSV File option, and then drag and drop a CSV file with a predefined subscription cohort in the Upload CSV File area.
-
The file must contain only one column of subscription numbers instead of subscription IDs, without a header.
-
The subscriptions in the file can be under different subscription owners or invoice owners.
-
- Select the Filter Subscriptions option, and filter and group subscriptions of account batches into a subscription cohort as follows:
- If the following custom fields were set, enter the values in the custom fields. For more information, see Manage Custom Fields.
-
Additional Information of Orders and Additional Information of Update Product Order Action sections: The sections display for the Orders tenant users and the Orders Harmonization tenant users with Orders UI enabled. The new price takes effect on the next Billing Cycle Day (BCD) for generating the new invoice.
-
Additional Information of Amendment section. Only the Amendment Name displays for the Subscribe and Amend tenant users and the Orders Harmonization tenant users with Orders UI disabled.
-
- Select Notify me via email when finished to enable email notification. The process of Batch Price Update may take hours or longer. If you have enabled the email notification, your subscription account will receive the email notification once the process is complete.
- Click Submit.
View price update history
This section retains temporary information lasting 90 days in the production environment but 45 days in the sandbox environment.
To view Batch Price Update history:
- Click the Batch Price Update drop-down button on the Subscriptions page.
- Select View Batch History to open the Price Update History page.
- For each Batch Price Update, view the summary information as follows:
Field Description Execution Date The date when the batch price update is submitted. Charge Name The charge name against which the original price of the subscriptions in the selected batches of the subscription cohort is updated with the new price. New Price on Subscription - If the Specific value option is selected, the new price, which overrides the original price of the subscription rate plan charges in the selected batches of the subscription cohort, is displayed.
- If the Increase by percentage option is selected, the increased percentage is displayed.
Currency The currency used for updating to the new price. Effective Date The date when the new price takes effect. Number Of Subscriptions The number of subscriptions in the selected batches of the subscription cohort tried to be applied with the new price. Number Of Failures The number of subscriptions in the selected batches of the subscription cohort failed with the new price update. Status The status of the new price update process. The value can be
QUEUED,PROCESSING,STOPPING, orFINISHED.Note: The status does not indicate whether the new price is successfully applied to the subscriptions in the selected batches of the subscription cohort.
- If Zuora finds one or more subscriptions associated with the selected charge, no matter whether the price is applied to the subscriptions successfully, once the Status turns to FINISHED, the Download Result turns blue. In this case, you can click Download Result to download detailed subscription information for each price update.
