View details of orders
This article instructs you to search for an order and view the order information. This article also includes tasks you can perform on the Orders page and order details page.
Use Zuora UI
You can view the details of an order through the Zuora UI by navigating to Customers > Orders first.
The Orders page opens and lists the orders in your tenant.
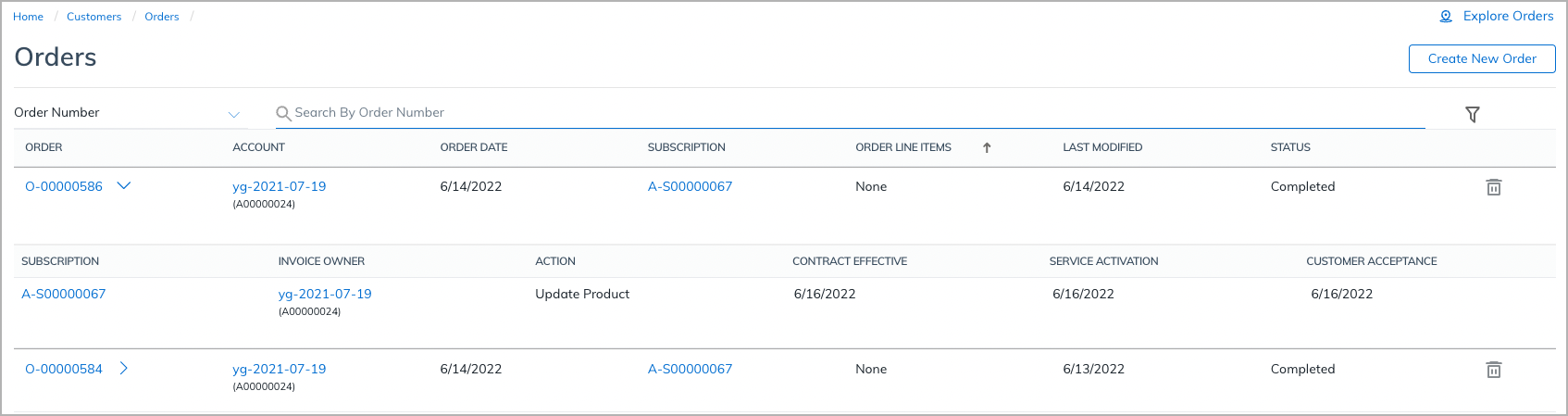 Search for the order
Search for the order
On this page, you can perform an exact search by the order number, account name, subscription number, or account number. Alternatively, you can filter the order by status, type, order start date, or order end date.
To perform an exact search by the order number, account name, subscription number, or account number, do one of the following:
-
Next to the Order Number (displayed by default) column, enter the order number in the Search By Order Number field.
-
Click Order Number or the down arrow next to it at the top left.
In the drop-down list displays, select Account Name, Subscription Number, or Account Number. Then enter the name or number in the relevant search field at the top right.
The basic order information is displayed.
To filter by the status, type, order start date, and order end date, perform the following steps:
- Click the filter icon
 at the top right.
at the top right. - When a FILTER RESULTS window appears, do one of the following or both to narrow down your filtered results:
-
Select the All, Completed, Pending, Draft, Executing, Scheduled, Failed, or Cancelled status to filter orders in that status.
-
Select the New Sales, or Return type to filter a sales or return order. For more information, see New feature to support fulfillment and return of order line items.
-
Specify a START DATE, an END DATE, or both by clicking the calendar icon
 next to these fields to filter the last modified orders in the specified date range.
next to these fields to filter the last modified orders in the specified date range.
-
-
Click Apply to show the filtered orders.
Filtered orders and their basic information are displayed.
-
View the expected order and its basic order information among the filtered orders.
View summary of an order
There are different ways to access order information in different depths. If the displayed basic order information is not enough, do one of the following:
-
View more order information by clicking the right arrow > next to the order number.
Such information includes the invoice owner, order action, contract effective date, service activation date, and customer acceptance date.
- If it is still not enough, click one of the following to access the order details, account details, subscription details, or order line items details:
-
order number
-
account name
-
subscription
-
order line items
-
You can view all details of an order on the order detail page.
View all details of the order
After being directed to the order details page, you can view all details of an order. This page includes the following areas:
- Basic order information and order metrics
- Associated Subscriptions
- Order Line Items
Besides, you can perform management tasks through links in the preceding areas.
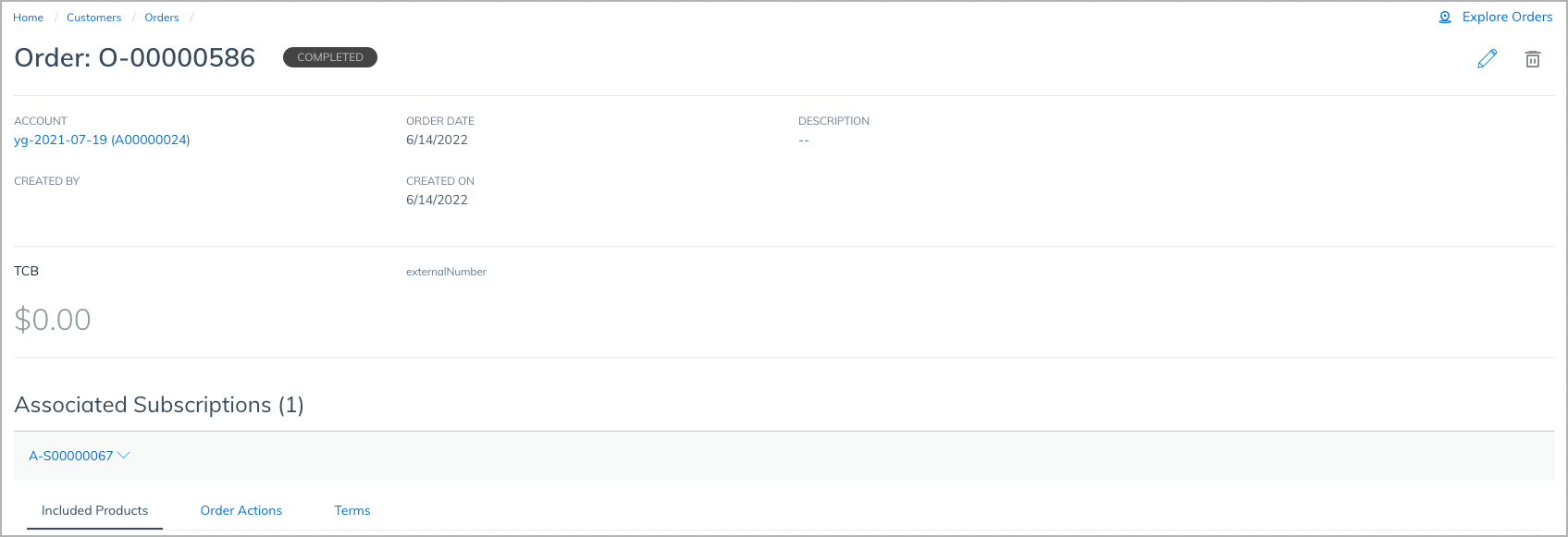
View the basic order information and order metrics
In the area directly under the order number on the order details page, you can view the account name, order date, description, the user who created the order, created date for the order, and the order metrics, for example, the TCB value.
You can also click the account name to be directed to the account details page for account management.
View the associated subscriptions
You can view the order-associated subscriptions in the Associated Subscriptions area on the order details page. If you want to view removed products, you can switch the Display Removed Products toggle to the right.
You can click one of the following tabs to view product, order action, or basic subscription information:
- Included Products — This tab displays the product name, charge name, price, discount, quantity (or number of deliveries dedicated to the Delivery Pricing charges), and total price of the order. You can perform one of the following steps to view more details:
- Click the product name to view product-specific information on a new open page.
- Click the charge name to expand the Rate plan charge details to view the details.
-
Order Actions — This tab displays order action type, rate plan name, contract effective date, service activation date, customer acceptance date, and TCB value of the subscription. In a row of this tab, you can click the left arrow > next to an order action type (for example, Create Subscription) to expand the Rate Plan and Charges table to view the details.
- When you are viewing a Suspend or Resume order action, some fields are not applicable if the order action is auto-created by the Order Metrics migration, such as Resume Policy and Suspend Policy. For more information, see the suspend or resume order action in the "Get an order" operation.
- In one of the following situations, the charge segment details are not available, meaning that the down arrow icon will not appear next to the price, discount, or quantity of the charges in the Order:
- The order contains more than 50 order actions.
- The order associated subscriptions contain more than 100 rate plan charges.
- Terms — This tab displays basic subscription information, including subscription overview, terms and conditions, custom fields, and quote fields. You can click the subscription owner to be directed to the account details page to manage the account.
View the order line items
You can view the order-associated order line items in the Order Line Items area on the order details page.
In this area, you can edit the order line items by performing one of the following steps:
- Click the order line items name to be directed to the order line items details page. On this page, you can perform an edit.
- Click the edit icon
 to edit the order line items on a new open window.
to edit the order line items on a new open window.
You can also click the subscription name under the SUBSCRIPTION LINK column to be directed to the subscriptions list page.
Use REST API
You can use the "Get an order" operation to view an order.
To view an order:
-
Determine the value of the following variable:
Variable Description $OrderNumberThe order number of the order to view. For example, O-00000003. -
Use the Retrieve an order operation to view an order of a specific order number:
Request GET /v1/orders/{$OrderNumber}
For a subscription created in the draft order, since the subscription is not actually created in the system and thus the subscription does not have the number, the subscriptionNumber field will not be shown in the response.
