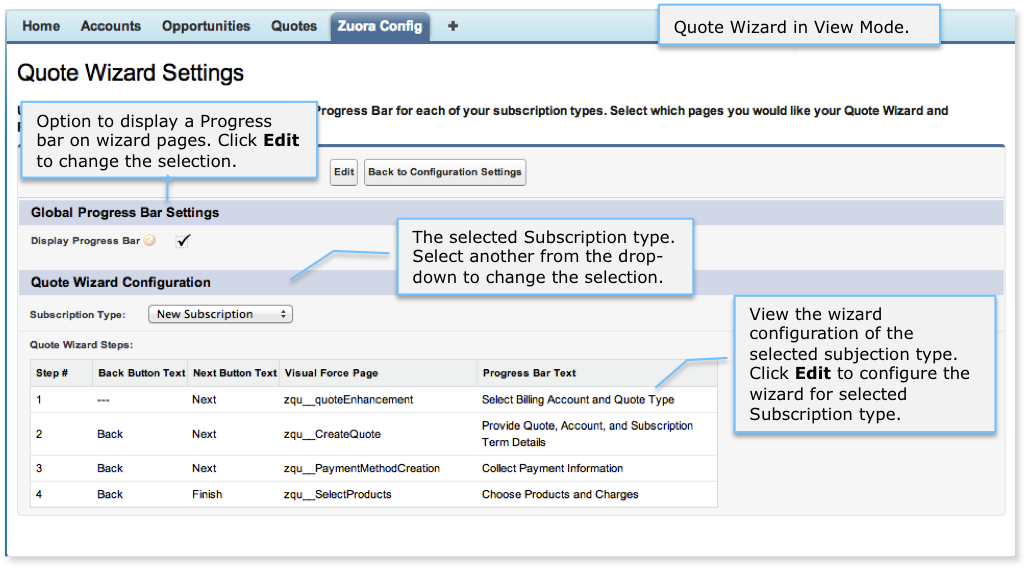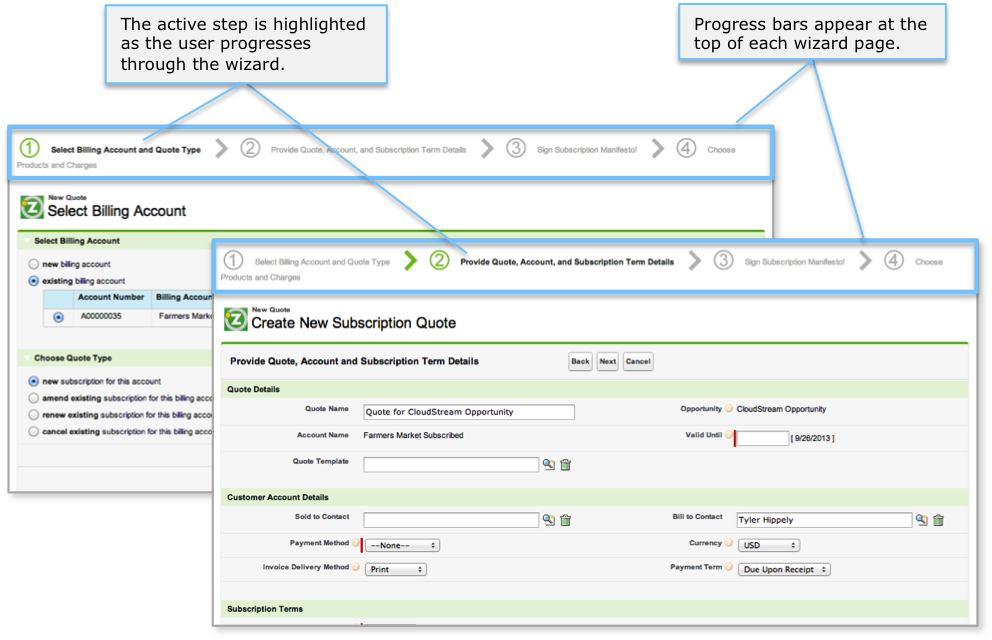Quote Wizard Settings
With the Quote Wizard, you can configure your organization's quote processing flow with no coding.
This article describes Zuora CPQ Quote Wizard capabilities and explains how to use the Wizard to customize your quoting flow to best suit your business needs and operational best practices.
This setting is effective exclusively in legacy CPQ and does not apply to CPQ X.
Before you start using the Quote Wizard, you need the access to the Visualforce pages you want to add to your quoting flow. See Creating Custom Quote Wizard Pages for more information on how to create Visualforce pages that are suitable for Wizard pages.
The Quote Wizard offers the following benefits:
- Quoting flow specific to each subscription type. The default subscription types are:
- New subscription: Create a New Subscription quote
- Amendment subscription: Create an Amendment quote
- Renew subscription: Create a Renew quote
- Cancel subscription: Create a Cancelation quote
- Edit Subscription: Edit a New Subscription quote
- Edit Amendment: Edit an Amendment quote
- Edit Renewal: Edit a Renewal quote
- Flexibility to add Visualforce pages to the Quote Wizard and in any order you choose
- Configurable Progress bars on each page in the quoting process with your own text
- Configurable Back and Next buttons on each page with your own text
- Option to display the progress bar on your quote page
- Default Visualforce pages for each subscription type, progress bar text, and next and back button text to get you started
Each subscription type has its own quoting flow of steps.
To configure your quoting flow using the Quote Wizard:
- Customize quote subscription types.
- Access Quote Wizard Settings.
- Specify whether to display the Global Progress Bar.
- Assign and order the pages in the quoting flow.
Customize Subscription Types
You can add, remove, reorder, or edit subscription types via the Subscription Type custom field. The changes are reflected in the Quote Wizard Settings when you configure Quote Wizard for each subscription type. For example, if you did not want to allow your users create cancelation quotes, you would remove Cancellation Subscription from the Subscription Type picklist, and the Cancellation would not appear as an option when your users create quotes.
To customize subscription types:
- Navigate to Setup > Create > Objects.
- Click Quote Wizard Setup in the Custom Objects list.
- In the Custom Fields & Relationships section, click Subscription Type.
- On the Quote Custom Field page, make desired changes in the Picklist Values section.
For example, to disallow users from creating Amendment quotes, click Del next to the Amend Subscription value. - Click Save.
When you save your changes, the updated subscription types will appear in the Quote Wizard Settings when you click to select a subscription type.
Access Quote Wizard Settings
To access Quote Wizard Settings:
- In Salesforce, click the Zuora Quotes Config tab.
- On the Zuora CPQ Quotes Configuration page, click Quote Wizard Settings.
The Quote Wizard Setting page appears.
Set the Global Progress Bar
The progress bar appears at the top of each page in your quoting flow, and displays the step number and a short text description for each step of the flow. Each subscription type can have its own configurable progress bar.
The option to display a progress bar on your Quote Wizard is a global setting and if selected, is applied across all subscription types.
To display or hide the progress bar:
- On the Quote Wizard Settings page, click Edit.
- In the Global Progress Bar Setting section, select or clear the Display Progress Bar. This option is selected by default.
- Click Save.
Configure Pages that Appear in the Wizard
Each subscription type can have its own set of Wizard pages, progress bar text, and Back Button and Next Button text. Each subscription type comes with a default set of Wizard pages that you can edit, reorder, or remove. Each subscription type can have up to nine wizard pages.
You can also add new Visualforce pages. These pages must use the Quote__c standard controller to appear as an option from the Visual Force Page drop-down. Work with your developer in advance to create Visualforce pages for the Quote Wizard.
To configure a Wizard page:
- From the Quote Wizard Settings page in the view mode, select a Subscription Type from the drop-down.
- Click Edit.
- Click Add a New Step. A new step is added at the bottom of the configuration table with default values.
- Edit a step as needed:
- Select a page from the Visual Force Page drop-down.
- Edit the Back Button Text and the Next Button Text.
- Edit the Progress Bar Text.
- Click the Remove link next to the step you want to remove from the Wizard.
- Reorder a step by renumbering the values in Step # column to the order you want the steps to appear in the Wizard.
- Click Save.
Restore Default Wizard Settings
When in the edit mode, you can override and restore the Quote Wizard settings of the currently selected subscription type to its original default state. No other subscription types are impacted and will remain as they are currently configured.
Once you restore the Wizard settings for a specific subscription type to its original state, your configuration data is permanently deleted.
To restore the original defaults of a Wizard settings:
- On the Quote Wizard Settings page, click and select a Subscription Type from the drop-down.
- Click Edit.
- Click Restore to Defaults to return to the original defaults for the currently selected subscription type. A warning message appears.
- Click Continue to restore the Wizard to its original state.
- Click Save.