Legacy Cards Retirement Guide
The latest version of cards in Analytics (both time-series and table cards) is based on an underlying data table called a dataset. This is in contrast to a prior version of cards (referred to in this article as legacy cards) that were released with the original Zuora Dashboard feature. Legacy cards were based on an earlier technology that did not use datasets, but have continued to be supported within the Analytics product for customers with previous access to the Zuora Dashboard feature.
On January 31st 2021, all legacy cards in Zuora Analytics will be retired and removed. If you are currently using legacy cards that you wish to keep after that date, you will need to move those cards to datasets before that time.
This article outlines how to determine whether your cards are based on datasets, and provides step-by-step instructions on how to move legacy cards you want to keep to the latest version of cards based on datasets.
What is changing on January 31st, 2021?
On January 31, 2021, all legacy dashboard cards (cards not built using datasets) will be removed from Zuora Analytics. It is very important that between now and then, you move your legacy cards to the new time series cards in Analytics based on datasets.
If you don’t do anything, when you log into Zuora Analytics on February 1, 2021, all of your legacy cards will be automatically removed. After that date, you will be able to create new cards based on datasets according to your organization’s analytics requirements.
How to determine if a card is legacy?
The easiest way to determine if a card is legacy is to use the Explorer card list. For every card listed in Explorer, if a card is legacy, you will see that the dataset for the card is listed as “N/A”.
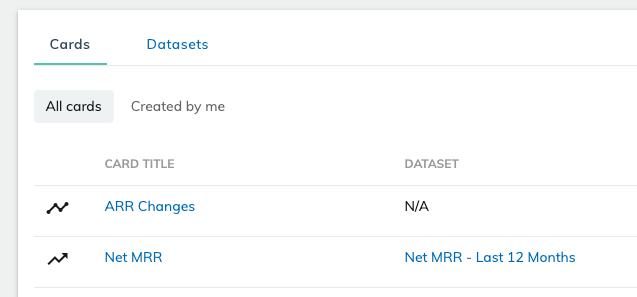
The icons for legacy cards and dataset-based cards are different.
| Legacy cards | Dataset-based cards |
|---|---|
The card detail page for legacy cards is also different from dataset cards. Legacy cards have a metric dropdown at the top of the page, whereas dataset cards have a dataset dropdown at the top of the page.
The card below is a legacy card.
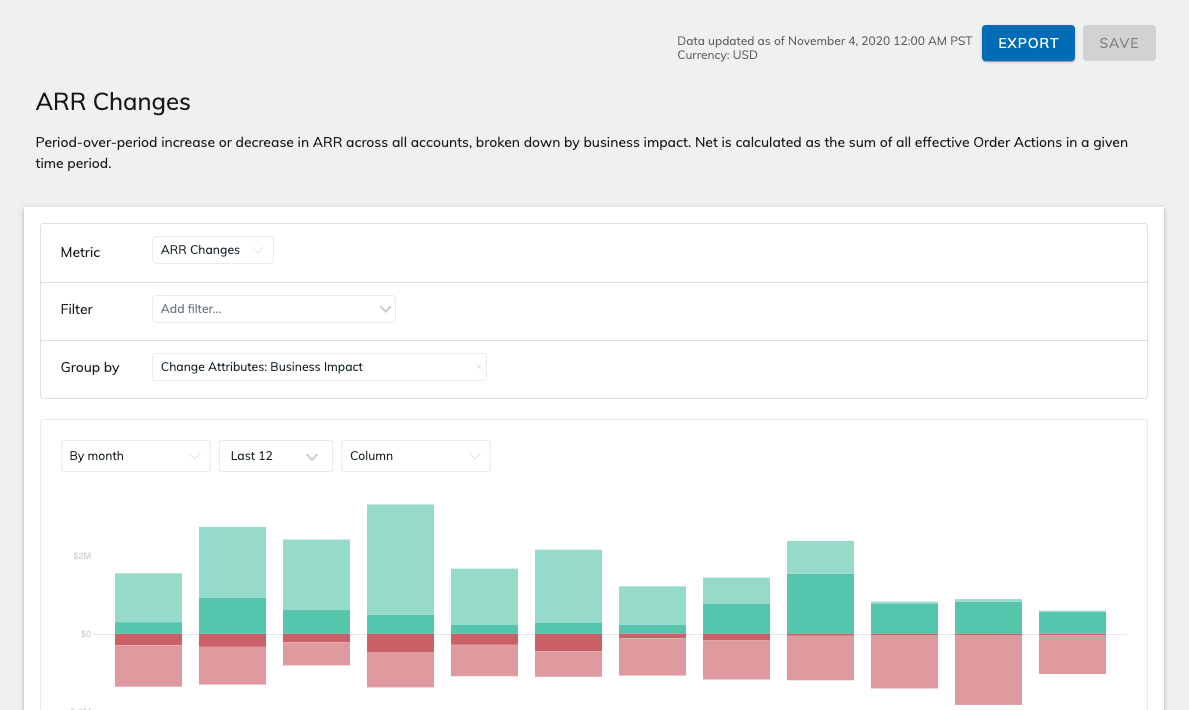
This is a dataset-based card.
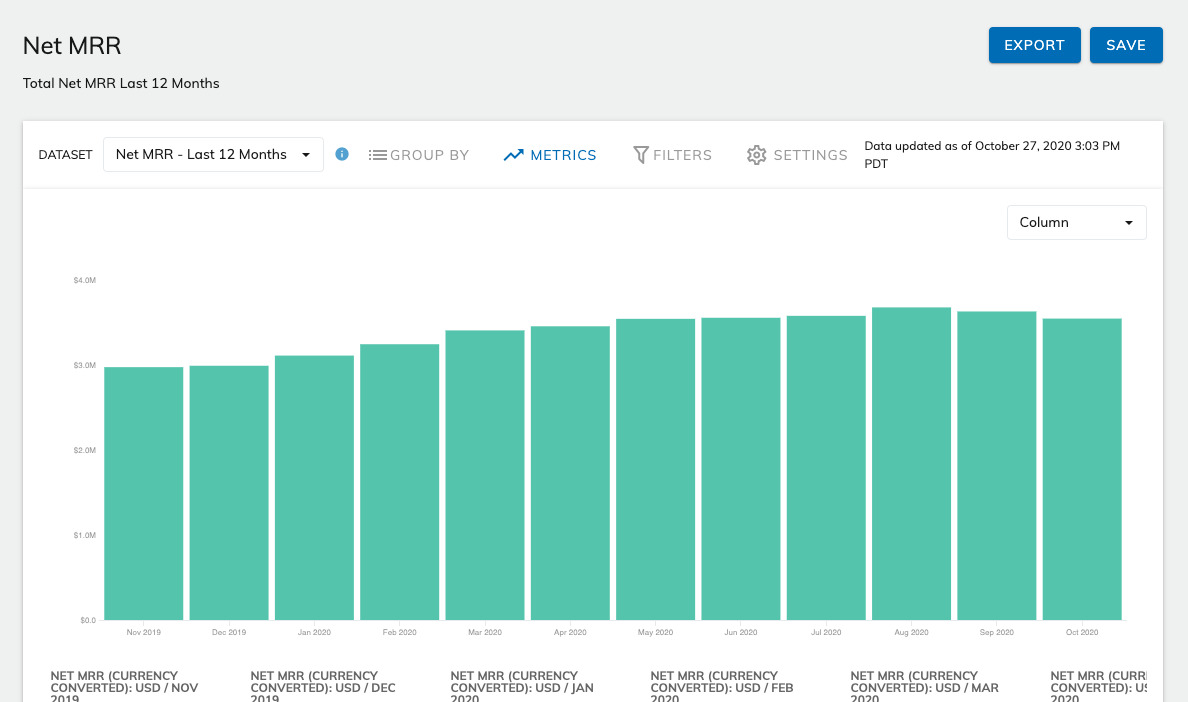
How to recreate your legacy cards with datasets?
- Go to the Explorer, and identify the legacy cards that you want to keep. For legacy cards that are not needed, you can delete them.
- Note down the configuration of each card.
We recommend copying the following information into a spreadsheet.- Card title
- Card description
- Metric
- Metric time granularity (days, weeks, or months)
- Number of metric periods (for example, last 12)
- Filter fields: Take note of all the fields that you use to filter your metric. You'll need to include these fields in your dataset definitions.
- Group-by field: Note down the group-by field that you use. You'll need it in your dataset definitions.
- Whether the card is pinned to the Dashboard. If yes, take note of its configuration details:
- Which row is it on?
- How wide is it?
- Which display option does it use? KPI only, KPI and chart, or chart-only?
- What position is it on the row from left to right?
- Create datasets for your cards.
- Go through your spreadsheet and create one dataset for each unique combination of metric, metric time granularity, and the number of metric periods.
For instance, if you had two cards with the metric Net MRR and one of them displayed data for the last 12 months and the other displayed data for the last 4 quarters, then you will need to create two datasets (one for monthly Net MRR and another for quarterly Net MRR). If you had two cards both with Net MRR for the last 12 months, then you would only need to create one dataset with Net MRR for the last 12 months. Keep in mind that a single dataset in Analytics can be reused in multiple cards. - For each dataset, in the Field section, add all of the fields that you used in your card filters or group-by fields for cards with the same metric, metric time granularity, and number of metric periods.
- Add a title and description for your dataset and save it. Make a note in your spreadsheet of legacy card the name of the dataset you created for it.
- Go through your spreadsheet and create one dataset for each unique combination of metric, metric time granularity, and the number of metric periods.
- Delete all of your legacy cards.
- Create your cards based on the datasets that you created in Step 3.
- Go through your spreadsheet and, for each legacy card, create a new time series card.
- For each card, select the dataset you created in Step 3 for the legacy cards, and then add a group by field and filters consistent with your card configuration. Name the new card the same as your legacy card.
- Pin your new cards to the dashboard.
- For each legacy card that was pinned to the Dashboard, find the corresponding new dataset-based card that you created in Step 5, and pin it to the dashboard.
- Open the dashboard. For each newly pinned card on the dashboard, arrange it to the same location, adjust it to the desired width, and use the same display options (KPI only, KPI and chart, or chart-only).
When you complete converting the legacy cards to dataset-based cards, you are ready for the automatic upgrade that is scheduled to occur on January 31, 2021.
