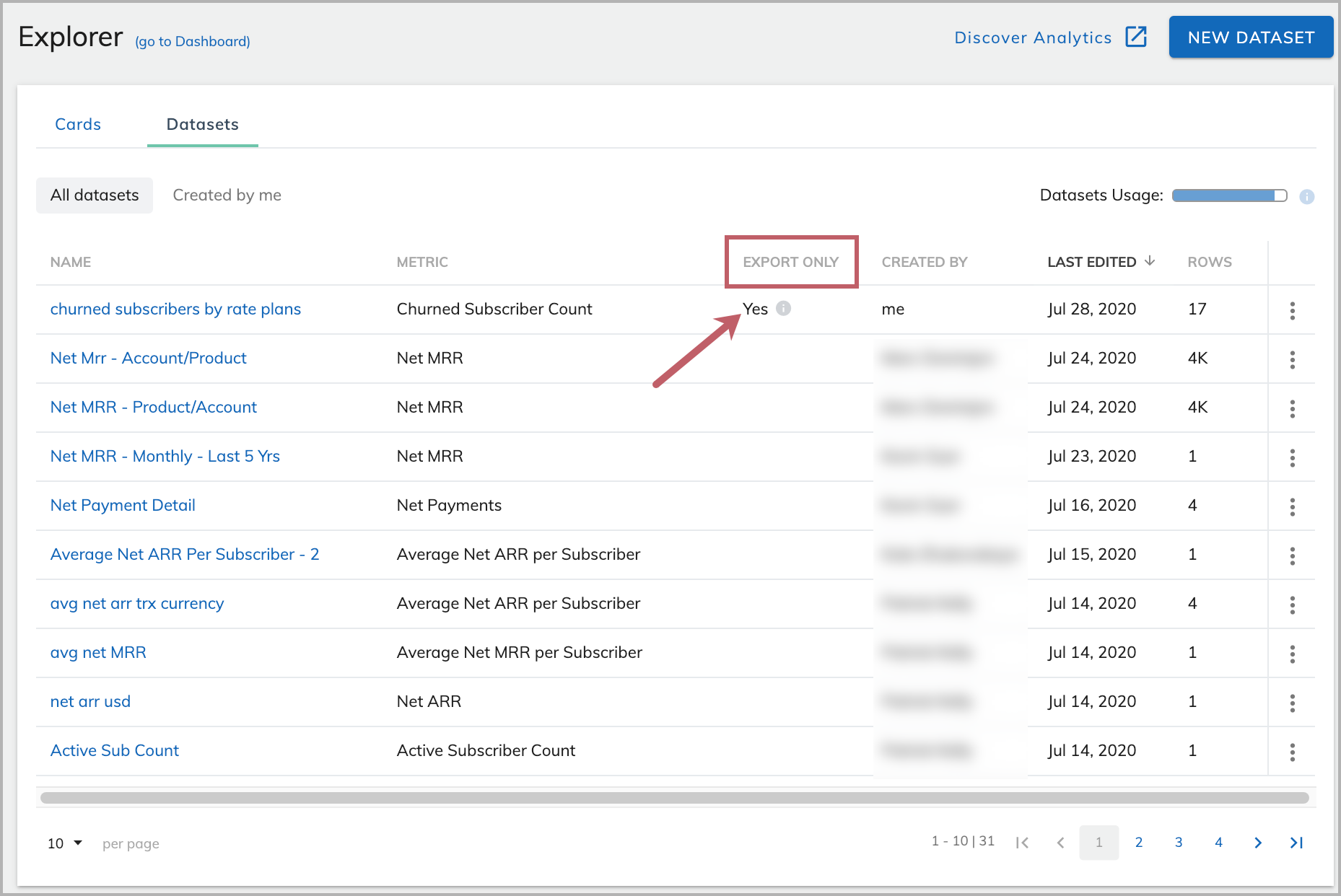Create or edit a dataset
Datasets are the foundation for all card-based analysis in Analytics.
Only users with the ‘Manage Analytics’ user permissions can organize cards in the Dashboard, create or edit cards or datasets in the Explorer. To learn about how to get the user permissions, see Analytics roles.
Create a dataset
To create a dataset:
-
Navigate to Analytics > Explorer > Datasets, and click NEW DATASET on the top right corner of the page. A new page for creating a new dataset opens.
-
In the name field, specify a title and description for your dataset to help everyone understand what data is included in the dataset.
-
In the Metrics section, select a metric to include in your dataset, and specify the timeframe for data capture. Metrics quantify important aspects of your subscription business. They are automatically pre-computed by Zuora Analytics on the time interval that you configure.
If you plan to use this dataset in time series cards, you must select a metric. Otherwise, the time series card will not work. If you plan to use the dataset only in table cards, you do not have to select a metric.
For currency-connected metrics such as Gross MRR or Gross MRR changes, you need to select the currency for the metric. You can use the transaction currency or convert it to other currencies. For details about how metrics currencies are converted, see Zuora Analytics limits and currency conversion.
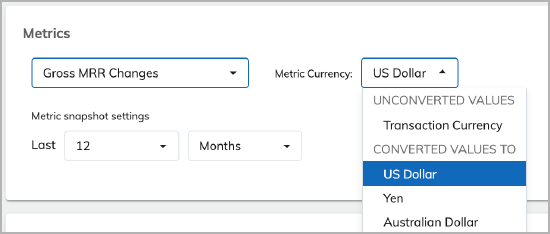
Some metrics are non-summable. They cannot be calculated by summing up their constituent metrics. In the drop-down list of metrics, non-summable metrics are below NON-SUMMABLE METRICS. For details about non-summable metrics, see Non-summable metrics.
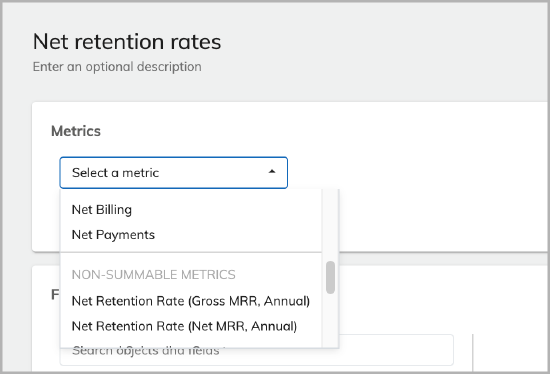
-
In the Fields section, select the fields to include in your dataset. Datasets will automatically determine how to join fields together and the lowest level of data detail based on the combination of fields that you select.
If you select a non-summable metric in step 3, do not select any data fields in this step. Otherwise, the dataset will become an export-only dataset and cannot be used in cards. For details about export-only cards, see Export-only datasets.
The following dataset can be used in cards, because no data fields are included together with the non-summable metric "Net Retention Rate".
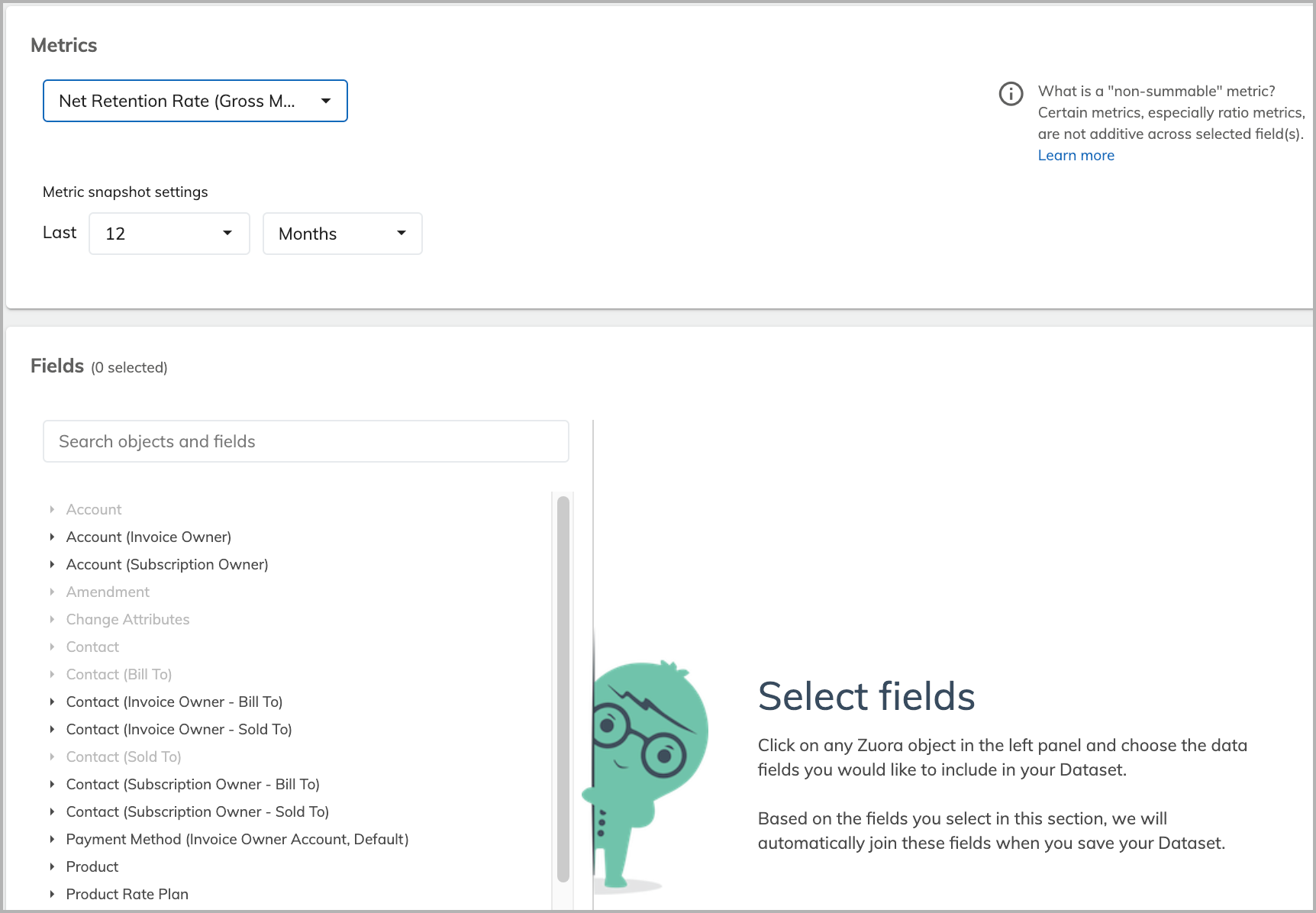
The following dataset is an export-only dataset, because seven data fields are included with the non-summable metric "Net Retention Rate".
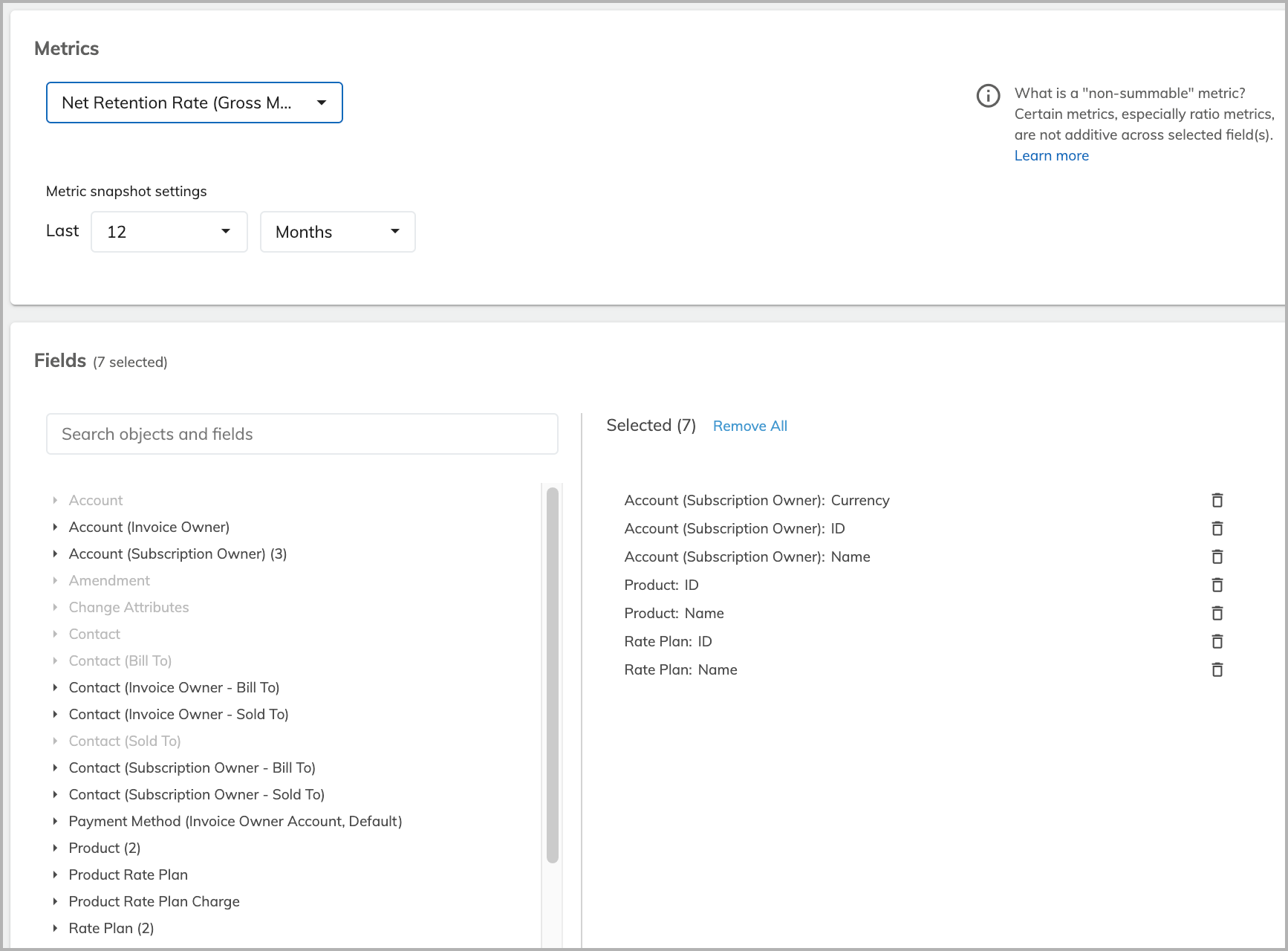
As you choose fields, you will notice that some fields are grayed out. This is because those fields are unrelated to all the fields that have been selected.
Some objects have a parenthetical descriptor after the object name, such as ‘Account (Subscription Owner)’. Because some Zuora objects have multiple join relationships with other objects, these descriptors are intended to help you select field values with the right join relationships.
-
Use filters to reduce the number of records you include in your dataset. If more than 100,000 rows of records are included in your dataset, the dataset cannot be used in cards. You can only export the dataset and perform data analysis in external tools.
After saving your dataset, if you receive a message saying that the dataset is over this limit, you can either use filters to reduce the size of your dataset, or remove a high cardinality field (such as Account Number, Subscription Name, or Rate Plan Charge ID). Analytics is intended to be used to understand key trends in your business through fast, interactive analysis. It’s more important to have the right data records than to have a lot of data records. If you need to pull a great number of records (over 100,000, for example), you can consider using Zuora Reporting.
-
In the Additional Settings section, configure the way that your dataset is sorted.
This determines the default sorting configuration for all table cards that are based on the dataset. If your dataset has more than 100,000 rows of data records, the sort order configured here will determine which records will be in the first 100,000 rows and eventually included in the dataset.
-
Click Save to save the edits. Data refreshing starts immediately after the edits are saved.
Datasets are refreshed once per day or immediately after edits are made. You can monitor refresh progress in Explorer. Once data refresh completes, the saved changes will become visible to all other Analytics users.
Note: Only users with the ‘Manage Analytics’ user permissions have the ability to save edits. If you need additional user permissions for your Zuora user account, contact Zuora admins in your organization.
Edit a dataset
To edit a dataset is to modify its various elements. Depending on the type of changes that you make, the data in the downstream cards may be changed, or the downstream cards may become invalid.
Dataset changes that do not impact downstream cards
- Changes to the title or description of a dataset
- Adding a field for a summable metric
- Removing a field that is not used in any cards as card fields, card filters, or group-by fields.
Dataset changes that impact data in downstream cards
When you save a dataset after making changes of the following types, a warning message will display.
- Changing the currency of the metric
- Changing the time period of the metric
- Adding or removing a filter
Dataset changes that will invalidate downstream cards
When you save a dataset after making changes of the following types, you will be prompted to confirm the changes and you want to delete the downstream cards.
- Removing a field that is used in a card
- Adding a field for non-summable metrics
Procedure
- Navigate to Analytics > Explorer > Datasets.
- Locate the dataset that you want to edit.
- Click the menu icon and select Edit.
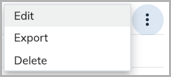
- On the page that opens, make changes to the elements of the dataset.
For details about the elements, see the descriptions in steps 3-6 in Create a dataset. - Click Save to save the changes. Depending on the types of changes that you have made, you may get a warning message or be prompted to confirm that you want to change the dataset and delete the existing downstream cards.
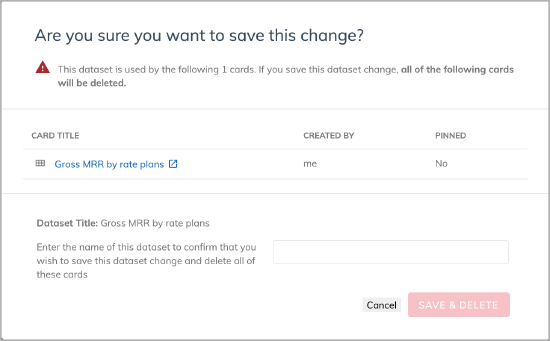
Export-only datasets
A dataset cannot be used in cards and can only be exported if it meets one of the two conditions:
- It contains more than 100,000 rows of records.
- It includes a non-summable metric and one or more data fields.
When you create a card, export-only datasets are not in the list of datasets that you can select.
You can tell whether a dataset is export-only or not by checking the value of the Export-only column in Explorer.