Configure Credit Card Type Payment Pages 2.0
This article describes how to configure Payment Pages 2.0 to accept the credit card type payments.
Prerequisite
The Credit Card payment method type has been activated on your tenant. For more information about activating payment method types, see Activate and set up payment methods.
Configure Credit Card Type Payment Pages 2.0
Before any integration work can begin, the hosted payment page must be set up in Zuora. Complete the following steps to set up a Payment Page 2.0. For details about compatibility with the browsers, see Browser support policy.
To create a Payment Pages 2.0 form:
- In Zuora, navigate to Settings > Payments, and click Setup Payment Page and Payment Link.
- On the Payment Pages tab page, configure the tenant-level settings for the hosted payment page.
- In the Type field, click and select Credit Card. See Payment Methods to learn more about the payment types.
- Click create new hosted page.
- In the Basic Information area, enter the following information:
- Page Name: Type a name for your Payment Page form. This name is used to identify your Payment Page in Zuora. It is different from the title displayed on the form. You specify the form title in the Page Title field in the Page Configuration section.
- Hosted Domain: Type the domain address from which your Payment Page will be served. This is also the domain where your callback page resides. The value should be in the format: https://www.domain.com. Zuora validates this field for you. You will see an error message displayed on HPM iframe if the validation fails.
To allow your hosted payment pages and callback pages to reside in the subdomain of the hosted domain, enable the Allow Subdomain Callback for Hosted Pages setting. See Configure Payment Pages 2.0 for details.
Note that the Overlay Hosted Page mode does not support the Hosted Domain validation.
- Callback Path: Type the path on which the callback page file resides. Zuora appends this to the Hosted Domain entry to create the full URL to which the callback is sent. Specify a value in the format:
/app/callback_file.jsp. You are not required to include a file extension, for example,.jspor.php. However, the callback path must begin with a forward slash character (/).
The Callback Path is only required if you are using the advanced implementation option, using the inline style form with an external submit button. The Callback Path setting is ignored when you implement the basic setup, i.e., using the overlay form or the inline form with the submit button inside.
- In the Security Information area, configure the page-level security settings. For detailed information about each option, see Security Measures for Payment Pages 2.0.
- In the Payment Gateway area, enter the following information:
- Default Payment Gateway: Click and select a payment gateway to use as the default gateway for processing transactions. The gateway must be configured in your Zuora environment. Note that Zuora does not validate this setting. You can override this default gateway in your request by specifying a gateway through the
paymentGatewayclient parameter.
- Default Payment Gateway: Click and select a payment gateway to use as the default gateway for processing transactions. The gateway must be configured in your Zuora environment. Note that Zuora does not validate this setting. You can override this default gateway in your request by specifying a gateway through the
- In the Page Configuration area, enter the following information.
- Page Title: Type a title for the Payment Page form. Select Display to display the Page Title on this Payment Page form.
- Page Description: Type a description for the form. Select Display to display the Page Description on this Payment Page form.
- For each field in the Page Fields section:
- Label Name: Enter the display label to be shown on this Payment Page.
- Display: Select to display the field on the Payment Page.
- Required: Select to make the field a required field.
- Returned in Response: Select the check box to pass the value of this input field to the callback client. See Implement the Callback Function for accessing the form field value in your callback function.
If you want to change the default display order of the input fields within a section, enter the number representing the display order of the field within the section. The below image shows an example of reordered address fields:
The Identify Number field is required and passed only when the country is Brazil.
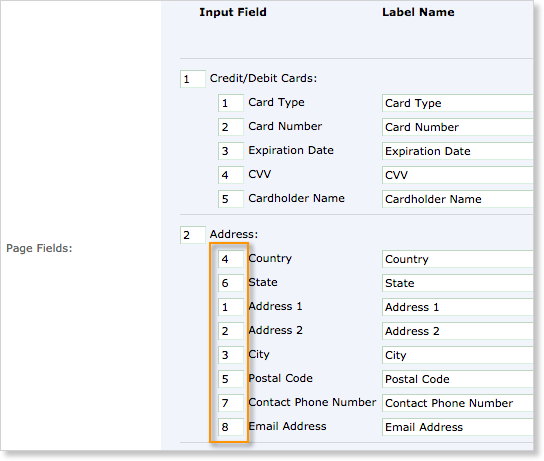
- If you want to change the display order of the sections, in the order field next to the section, enter the number representing the display order of the section on this Payment Page.
- Submit Button: Type the label to appear on the submit button. This label is applied only if the button is on the Payment Page form. See Client Parameters for Payment Pages 2.0 for the parameter, submitEnabled, that controls the placement of the submit button.
- Client-Side Validation: Select Enable client-side validation to validate input fields.
For all types of Payment Pages, required fields are checked for values.
See Client-Side Credit Card Validation for additional validation detail. - If you select Enable client-side validation, optionally specify custom error messages for the credit card-related errors. Use the variable, #fieldName, in the error message to include the missing required field name. For example, "Please enter a valid #fieldName to continue." #fieldName can only be used in the Required Field Not Completed type error message.
You can also provide custom error messages in the optional custom error handling function. - Credit Card Type Detection: Select Enable automatic credit card type detection to identify the credit card type based on user's credit card number entry. Supported credit card types are AMEX, Visa, Discover, MasterCard, JCB, and Diners Club. See Automatic Detection of Credit Card Type for detail.
- CSS: Enter the custom CSS code for your page. You can review the CSS id and class names by using View Source or Inspect Element in Firefox or Chrome on the preview page of this Payment Pages form. For example, you can customize the style and format of the field label and error message, as well as the error message texts. However, implementing customized JavaScript is not allowed for security reasons.
Design Payment Pages CSS provides a CSS pack that you can download and use to design the look and formatting of your Payment Pages 2.0 form.
Ensure that you enter the valid CSS codes in this field. An error will occur if you include HTML tags or other invalid characters.
- Click generate and save page.
The Preview Payment Pages 2.0 page shows the page as it would be displayed on your website.
Client-Side Credit Card Validation
Credit Card Validation
When you enable the client-side credit card validation via the Enable client-side validation check box, the following checks are performed as user enters a credit card number on the Payment Page:
- Does the entered number match issuer's pattern?
For example, if the card number begins with "34" or "37", then the card is an AMEX and therefore must be 15 characters in length. If the card number beings with "4", then the card is a VISA, and the length must contain between 13 and 16 characters. - Does the number checksum?
Credit card numbers are validated using the Luhn Algorithm for data integrity and authenticity. For example, an input credit card number must checksum to make it an valid AMEX card number. It cannot be random 13 numbers that begins with "34". - Does the CVV value only include numbers?
The CVV value must only contain numbers. - Do all the required fields have values?
You can optionallly specify custom error messages for the validation errors. Use the variable, #fieldName, in the error message to include the missing required field name. For example, "Please enter a valid #fieldName to continue." #fieldName can only be used in the Required Field Not Completed type error message.
Automatic Detection of Credit Card Type
When you select the Enable automatic credit card type detection check box, the credit card type is automatically identified based on user's entry. The credit card type is automatically selected as the user enters a credit card number on the Payment Page, and the credit card logo is displayed in the foreground. Users cannot manually select the credit card type.
Supported credit card types are AMEX, Visa, Discover, MasterCard, JCB, and Diners Club.
If a user enters a credit card number of an unsupported or unrecognized card type, an error message will be displayed.
Note that with the automatic credit card type detection feature enabled, the following exceptions apply:
- JCB card numbers will be detected as a Discover card if the card type JCB is not enabled for the configured Payment Page.
- Diners Club card numbers will be detected as a Discover card if the card type Diners Club is not enabled for the configured Payment Page.
