Reconcile booking data between Billing and Revenue
Billing to Revenue Booking Report allows you to easily identify the booking data mismatch between Zuora Billing and Zuora Revenue Line Staging. This report runs the reconciliation by comparing the data on the Rate Plan Charge object.
Procedure
- Navigate to Data Interface > Revenue Sync > Billing to Revenue Booking Report. The Billing to Revenue Booking Reconciliation Report page is displayed.
- Specify the following filter conditions:
- Entity: If you have multiple Zuora Billing entities, select an entity that you want to compare the Revenue data with. If you have only one Billing entity, the entity Id is automatically populated and you can skip this step.
- Currency: Select the target currency code for which you want to do the reconciliation.
- RPC Updated Date: If the BOOKING_RECON_BY_RPC_UPDT_DT profile is set to Yes, the booking reconciliation process will run based on the last updated date of the rate plan charge. Specify the time range for the RPC updated time.
- Subscription Last Booking Date: If the BOOKING_RECON_BY_RPC_UPDT_DT profile is set to No, the booking reconciliation process will run based on the last booking date of the subscription. Specify the time range for the SO last booking date.
- Click Start Billing to Revenue Reconciliation. If the job is successfully submitted, the corresponding report is displayed in the Billing to Revenue Booking Report History table.
- Hover over the job in the table and click
 . The summary information of the report is then displayed.
. The summary information of the report is then displayed. - To locate the root cause of the discrepancy, in the pop-up window, click Run Detail Report. You are then directed to the Billing to Revenue Booking Report reporting page where you can check the detailed report.
- From the Rate Plan Charge Type dropdown list, select the charge type upon which the report will be run. The following options are available for selection:
- All (default)
- OneTime
- Recurring
- Usage
- From the Transaction Currency dropdown list, select the currency upon which the report will be run. The available options are the currencies defined in your Zuora Billing tenant.
- Click Run Report to run the report. If the job is successfully submitted, the corresponding report is displayed in the Billing to Revenue Booking Report Layout table.
What to do next
The mismatched transactions are displayed in the Billing to Revenue Booking Report Layout table. The Reason Message column describes the reason for the mismatch.
- To display more columns in the table, complete the following steps:
- Run the detailed Billing to Revenue Booking Report as instructed in the above procedure. The report is displayed after you click Run Detail Report in Step 5 of the procedure.
- Click the menu icon
 and then click Edit Report. The Edit Report window opens.
and then click Edit Report. The Edit Report window opens.
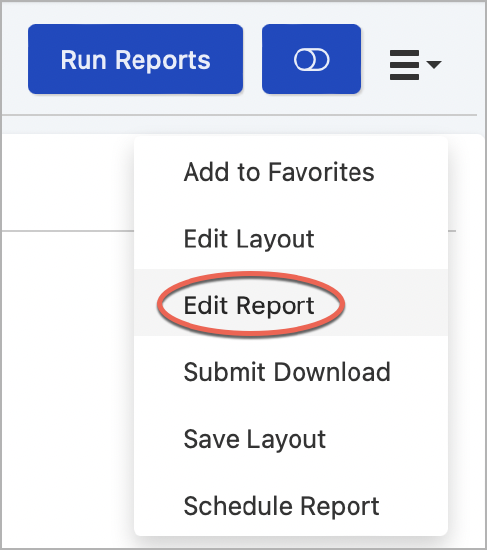
- Create a custom layout of this report to add additional columns. For step-by-step instructions, see Create layouts.
- Navigate to Setups > Application > Profiles.
- Find the profile named AUTO_RECON_DTL_REP_LAYOUT and then set its value to be the name of the custom layout that you just created.
When you run the report next time, the custom layout will be applied to display the result.
- For troubleshooting assistance, submit a request to Zuora Global Support.
Known limitations
Currently, the following limitations are applicable to this report:
- The report can only be run against the Rate Plan Charge object.
