Preview and validate dynamic offers
Describes how to preview and validate dynamic offers.
You can preview and validate your dynamic offers to make sure that they work as expected in front of your end users. In the preview mode, you can specify the criteria to test if the offer returns correct results under different conditions.
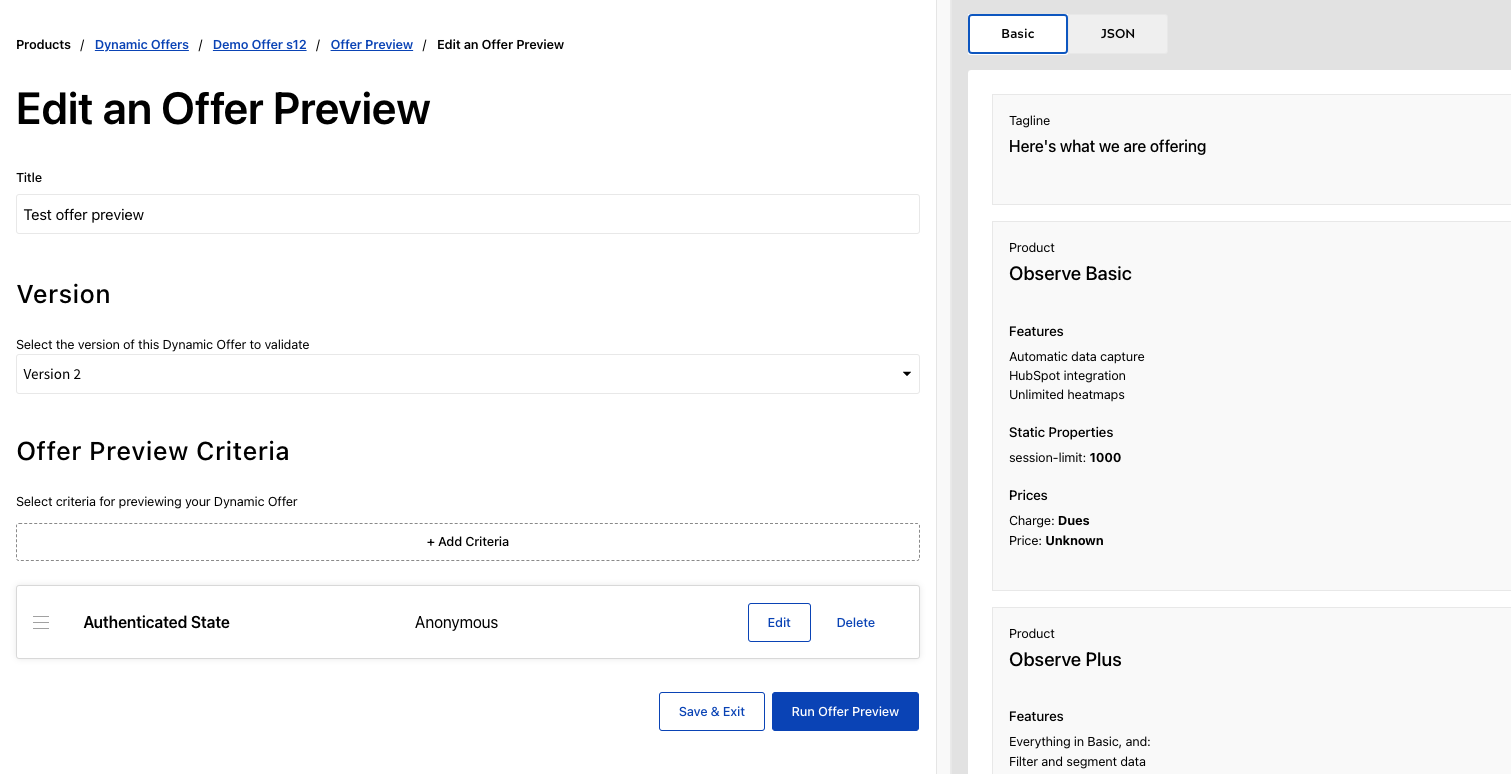
The following criteria are available to use:
- Data and time
- Location
- Device type
- Authenticated state
- Split test
- Custom input
To create an offer preview, take the following steps:
- Select a dynamic offer that you want to preview.
- On the offer homepage, click Offer Preview.
- Click + Add an Offer Preview, or select an existing preview from the Offer Preview list.
- Enter a title for the preview.
- Select the version that you want to preview and validate.
-
Under Offer Preview Criteria, specify the criteria that you want to apply to the offer.
- After all the criteria have been set up, click Run Offer Preview.
- In the pop-up window, select the site that the preview will be run against. You need to ensure that the correct site is selected here so that the relevant products can be retrieved.
- The result will be displayed on the preview window on the right-hand side of the screen. You can switch between the Basic and JSON modes. The Basic mode will display the returned data in text and JSON will display the REST API response in JSON.
- Click Save & Exit when you have finished the preview. The preview will be saved and can be reused later.
