Use the Advanced Payment Manager feature
Prerequisites
- Before you use the Advanced Payment Manager feature for the first time, you need to complete the initial configuration. See Configure the Advanced Payment Manager feature for details.
- Ensure that Account.APM is set to True for accounts using Advanced Payment Manager.
- If Advanced Payment Manager feature is not enabled for the account, then CPR wouldn’t specify the payment gateway/method for its retries, in which case Billing would pick up the account-level default settings when processing payment runs.
- If Advanced Payment Manager feature is turned on, then CPR will use the subscription-level payment gateway/method for its retries.
Perform a one-time payment run
- In Advanced Payment Manager, select the Payment Runs tab. A list of payment runs on the tenant is displayed.
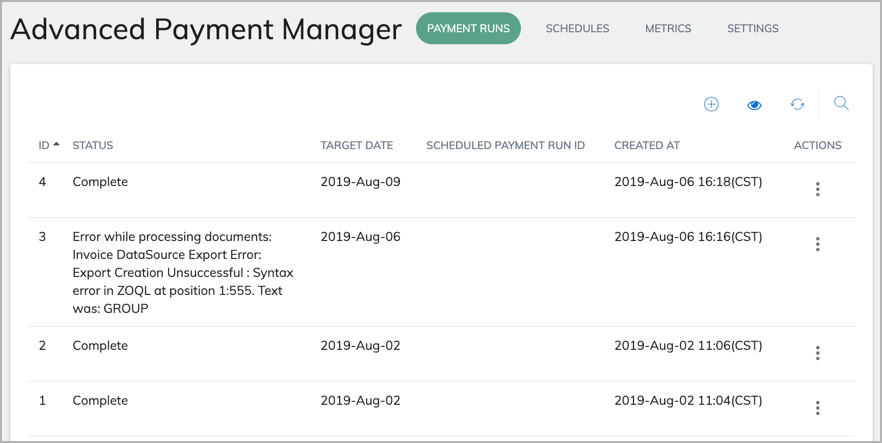
- Click the add icon (
 ). The window for creating a new payment run opens.
). The window for creating a new payment run opens.
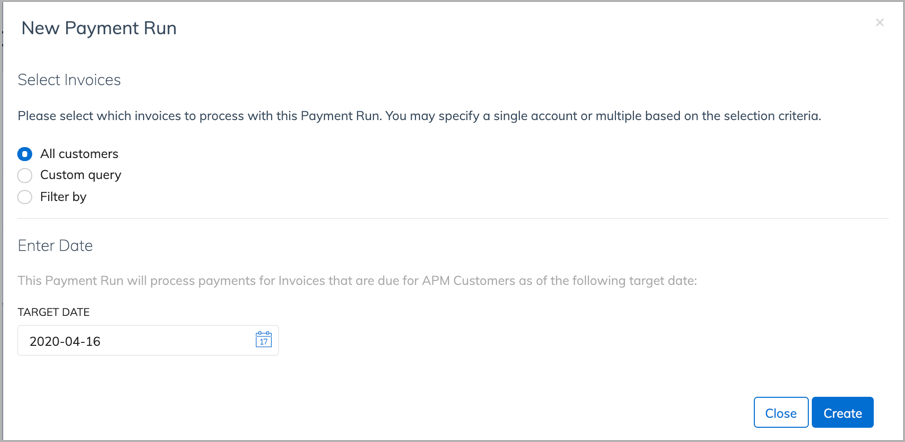
- Select the invoices to be processed in the payment run.
Only the accounts with the APM field set to "True" will be processed.- All Customers - Process all open invoices from all accounts.
- Custom Query - Process invoices that meet specific criteria defined by customizable logic.
- Filter By - Select filters to identify a specific group of invoices to be paid.
- Enter the target date for the payment run.
- Click Create.
Create a payment run schedule
-
In Advanced Payment Manager, select the Schedules tab. Payment run schedules available in the tenant are displayed.
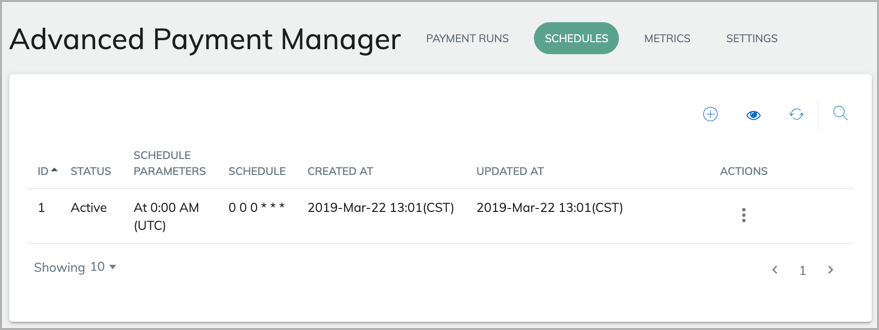
-
Click the add icon (
 ). The window for creating a new scheduled payment run opens.
). The window for creating a new scheduled payment run opens.
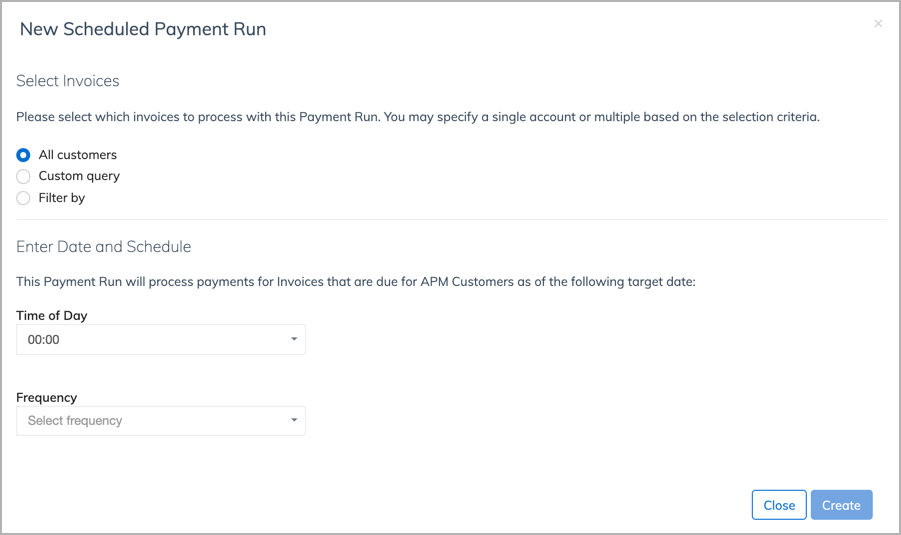
-
Select the invoices to be processed in the scheduled payment run.
Only accounts with the APM field set to "True" will be processed.- All Customers - Process all open invoices from all accounts.
- Custom Query - Process invoices that meet specific criteria defined by customizable logic.
- Filter By - Select filters to identify a specific group of invoices to be paid.
- Configure the time and frequency of the schedule.
- Specify the desired time of day.
- Select the frequency of the payment run: Daily, Weekly, Monthly. If you select Weekly, you need to select the days when the payment runs will perform. If you select Monthly, you need to select a specific day for the schedule.
-
Click Create.
View the details of a payment run
A list of payment runs are displayed in the Payment Runs tab. In the list, every payment run has an ID, which is different from the payment run ID in Zuora.
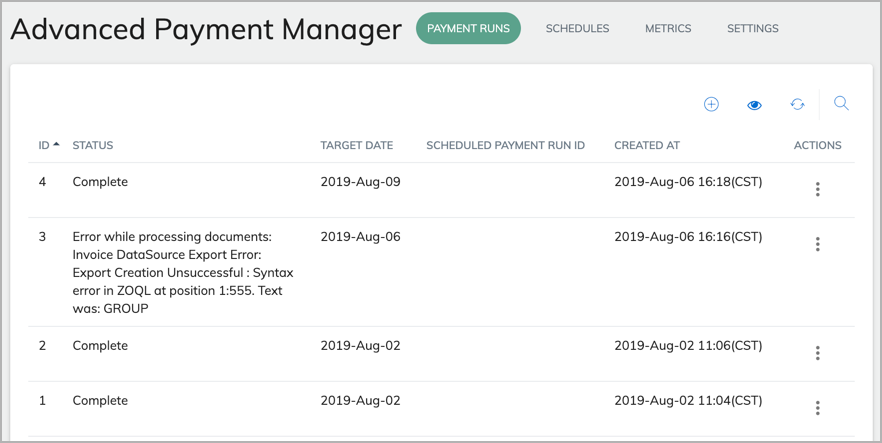
To view the details of a particular payment run, click the menu icon and select Show.
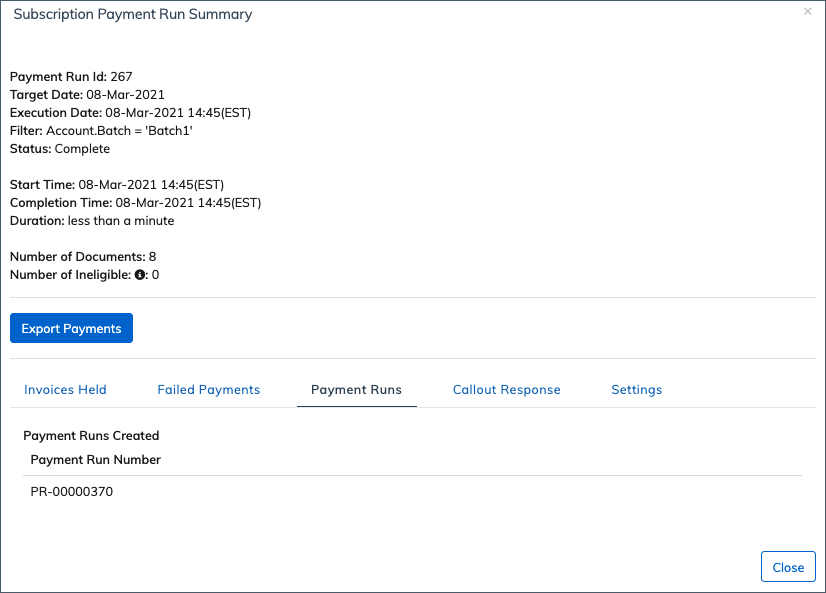
Additional details about the payment run, including invoices held, failed payments, payment runs, MPU file IDs, and callout response are included in separate tabs. On the Payment Run tab, information of the associated Zuora payment run is displayed.
Export all payments in a payment run
On the details page of a payment run, you can click Export Payments to export the payment details into a CSV file.
The exported CSV file includes the following payment details.
- Account number
- Account name
- Account id
- Account currency
- invoice number
- Debit memo number
- Payment amount
- Payment currency
- Payment status
- Payment gateway
- Payment gateway response code
- Payment gateway response
View the payment metrics
The Metrics tab shows several payment metrics.
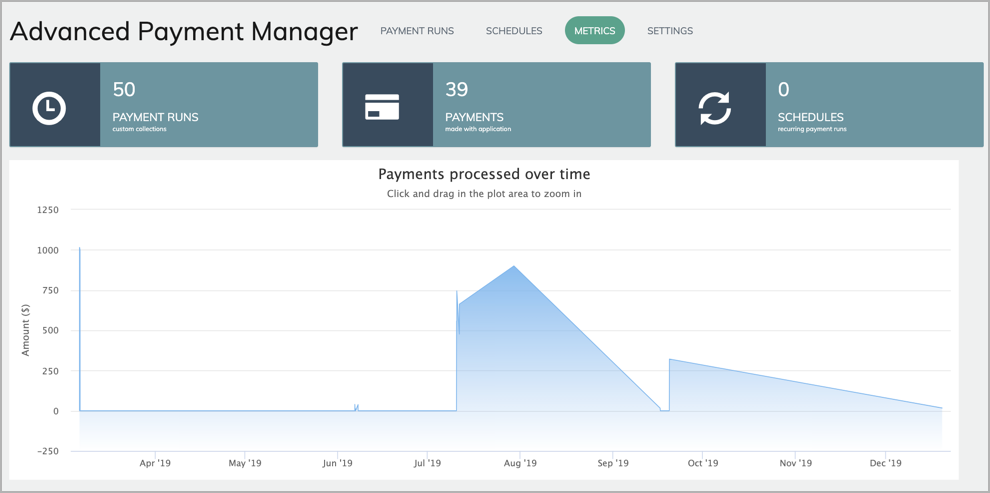
The available metrics include the number of payment runs that are running or have been completed, the number of payments that are being or have been processed, and the number of active schedules.
You can select a particular time frame to zoom in and see the number of payments during that time period.
View the audit logs
The Audit Log tab shows the Advanced Payment Manager Settings tab changes. You can see the following information:
- Modified on - Date and time of change
- Modified by - The user who initiated the change
- Change - The change column shows the updated setting and the actual changes. For example, the first one, 'use custom gateway' was modified from false to true.
- Action - The action performed by the user.
- In Advanced Payment Manager, select the Audit Log tab.
- In the Audit Log tag, you can perform the following:
- Click
icon to view specific group information.
- Click
icon to refresh the audit log information.
- Click
icon to search for specific audit log information.
- Click
How does a payment run work in Advanced Payment Manager?
When a payment run is executed, the Advanced Payment Manager feature completes the following steps:
- Collect all invoices that meet the specified criteria.
- Segment invoices by subscriptions.
- Process payments for subscriptions individually with the specified payment methods and payment gateways.
When processing payments, Advanced Payment Manager will check the balance for each subscription. Advance Payment Manager will reject payment for an invoice for the following two conditions:
- The balance for a subscription is negative.
- The balance of a subscription is greater than the overall invoice balance.
If both conditions are met, it will process the payment for the whole invoice. Otherwise, it will reject the payment for the invoice.
If Invoice Settlement is enabled on your tenant and you have selected to use unapplied payments and credit memos in payment runs, the order of processing payments is as below:
- Apply unapplied payments
- Apply unapplied credit memos
- Process payments for the remaining balance
When processing payments, Advanced Payment Manager starts with invoices, and moves to debit memos only when all invoices have been processed.
For example, if you have two invoices ($100 each), a debit memo for $25, a credit memo for $30, and an unapplied payment for $15, Advanced Payment Manager will take the following steps to process the payments:
- Apply the $15 unapplied payment to the invoices.
- Apply the $30 credit memo to the invoices.
- Make a payment for the remaining balance of the invoices ($155).
- Make a payment for the debit memo ($25).
If Invoice Settlement is not enabled on your tenant and you have enabled the setting to use account credit balance, Advanced Payment Manager will apply the account credit balance before processing the payment.
When a payment run is created in Advanced Payment Manager, an associated payment run is also created and visible in Payment Runs of Zuora Payments. On the Payment Run tab of a payment run details page in Advanced Payment Manager, information of the Zuora payment run is available.
