Configure the Advanced Payment Manager feature
Prerequisites
-
You must have installed the Advanced Payment Manager feature. See Install Zuora Collections features for more information.
-
The feature must be created by using the OAuth credential. See Verify and update OAuth credentials for more information.
-
Ensure that Account.APM is set to True for accounts using Advanced Payment Manager.
-
To use Configurable Payment Retry to retry the payments that failed during a payment run, you must configure a callout notification to Configurable Payment Retry. See Configure the Configurable Payment Retry feature for details about how to configure the callout and other configuration tasks for Configurable Payment Retry. Ensure that the out-of-box payment retry is disabled.
-
To use the out-of-box payment retry in Zuora, you must configure the retry rules in Configure Payment Retry Rules of Zuora Payments settings. See Configure payment retry rules for details.
Overview
You can configure the following settings of the Advanced Payment Manager feature.
- General settings, including the time zone and payment methods.
- Settings that are related to payment rules and document processing
- Settings for callouts that are triggered after payment runs.
After the initial configuration is completed, several custom fields are added to your tenant. See Custom fields of Collections for details.
Configure general settings
-
In Advanced Payment Manager, navigate to Settings > General.

- Select the default time zone for all payment options in Advanced Payment Manager. We recommend that you select the same time zone as in Zuora to avoid payment errors.
- Use the retry logic to enable payments to be retried on a scheduled basis, using scheduled payment runs initiated by the Advanced Payment Manager Feature.
- Specify the time interval in which you want to retry your payment, and enter an integer from 1 to 1000 to indicate the number of hours that must pass after the last payment attempt before the next payment retry is eligible to be retried.
- Specify the Number of Attempts of payment by entering an integer between 1 and 100. The number of consecutive failures on the payment method will be used to validate eligibility for the payment method to be retried.
- The number of consecutive failures on a payment method indicates how many consecutive failed payments have been accumulated by using this payment method. It does not indicate how many failed payment retries have been attempted because the payment might be retried using different payment methods.
-
Use the Configurable Payment Retry feature to retry payments with either custom retry logic or AI-driven smart retry. To utilize, complete the necessary configuration of Configurable Payment Retry and complete the required callout notification. See Configurable Payment Retry for more information.
- If you need to configure different payment methods for different subscriptions, click Open Wizard. The Payment Method Wizard opens.
- Select the account that you want to configure the payment methods for. The payment methods available for the account and the list of subscriptions are loaded.
- Locate the subscription you want to configure in the list.
- Click the dropdown list in the Payment Method column for this subscription and then select the payment method for your needs. (Note: If No Payment Method is selected, the default account payment method will be used for processing.)
- Click Save. The configured payment methods are applied to the subscriptions.
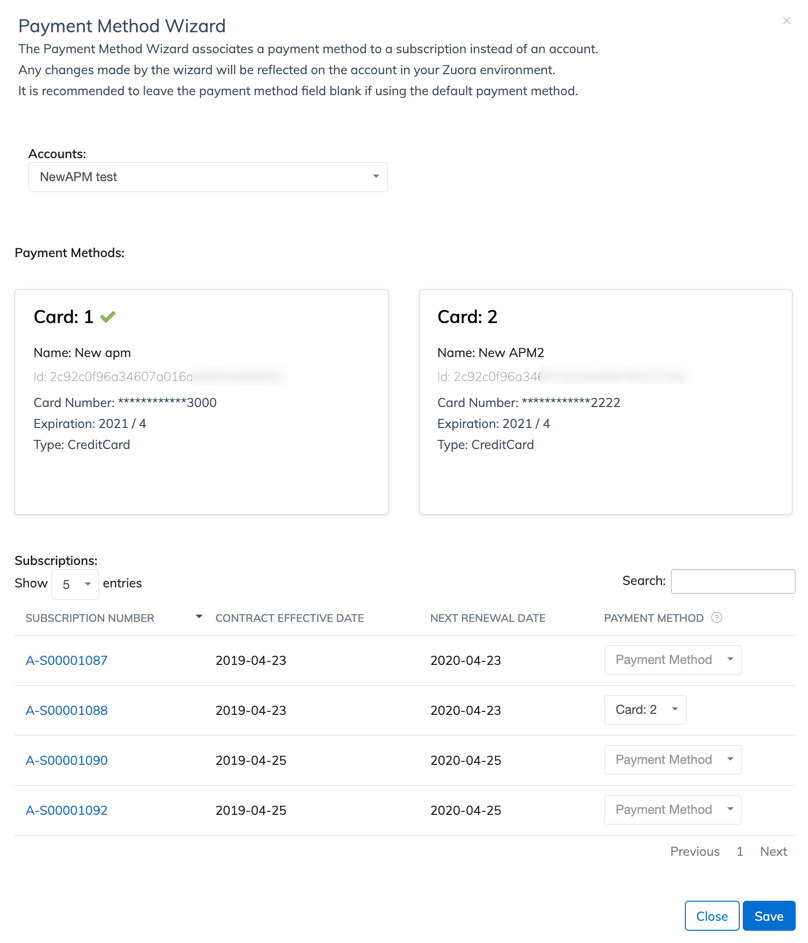
Notes:
- This wizard does not add, delete, or edit payment methods. You need to perform these actions in Zuora.
- Your changes made in the wizard are also applied to your Zuora account.
- If the payment method configured for a subscription in Advanced Payment Manager is deleted later in Zuora, subsequent payment runs will return a payment method error.
- If you also use the Payment Method Updater feature, the payment methods that you configure here cannot be updated by the Payment Method Updater feature. In this case, you need to manually check the payment methods that are configured here.
- You must configure the payment method for a subscription in the account that owns the subscription.
- Click Update to save the settings.
Configure payment rules and document processing settings
-
In Advanced Payment Manager, navigate to Settings > Payment Rules.
-
Configure credit and unapplied payments rules.
-
If Invoice Settlement is not enabled on your tenant, select whether to use account credit balance during payment runs.
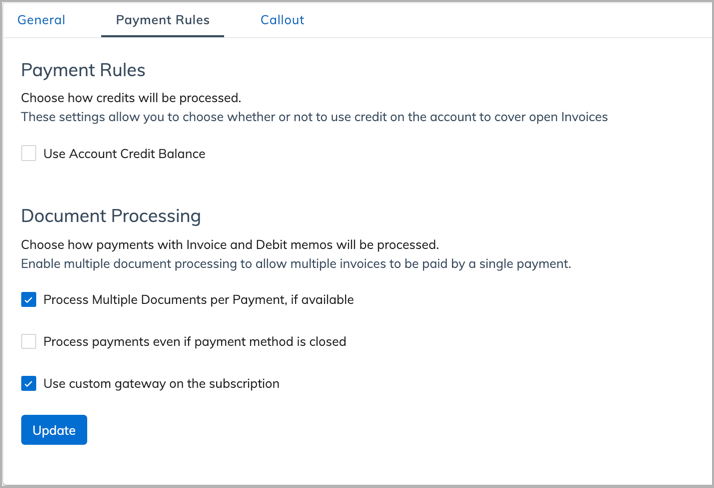
-
If Invoice Settlement is enabled on your tenant, select whether to use unapplied credit memos and unapplied payments during payment runs.
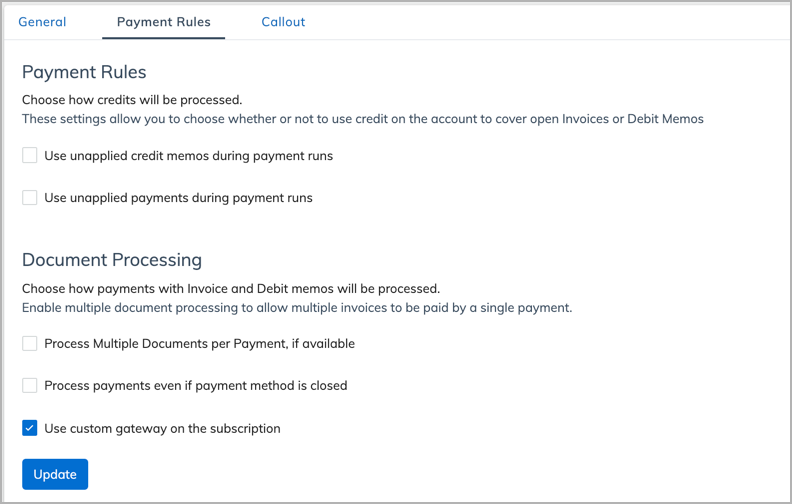
-
-
If you want multiple invoices to be processed in one payment run, select Process Multiple Documents per Payment, if available in the Document Processing section.
-
If you want to use a custom payment gateway for a subscription, select Use custom gateway on the subscription.
You also need to enter the payment gateway in the Payment Gateway custom field on the subscription in Zuora. The payment gateway name must match the name shown in the payment gateway list in Zuora. If no value is specified for this field, the default payment gateway for the customer account will be used for the subscription.
Note: If you want to use the default payment methods (account payment methods) for your subscriptions, do not specify values for the payment gateway custom fields. -
Click Update to save the settings.
Configure callout settings
If you want Advanced Payment Manager to send a callout after a payment run, you need to configure the callout settings.
- In Advanced Payment Manager, navigate to Settings > Callout.
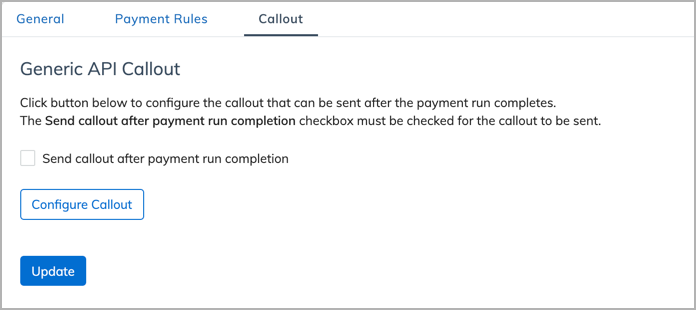
- Select Send callout after payment run completion, and click Configure Callout to start the callout configuration window. Only basic authentication credentials are supported for the callouts.
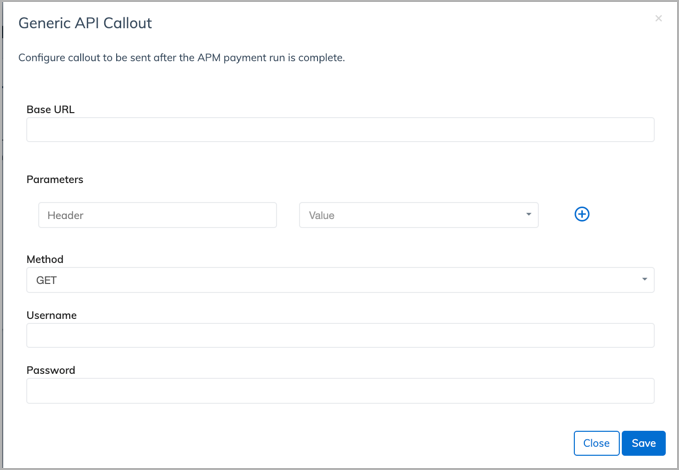
- Complete the callout settings.
- Click Save, and then click Update to save the settings.
What's next?
You can now start using Advanced Payment Manager. For details, see Using the Advanced Payment Manager feature.
