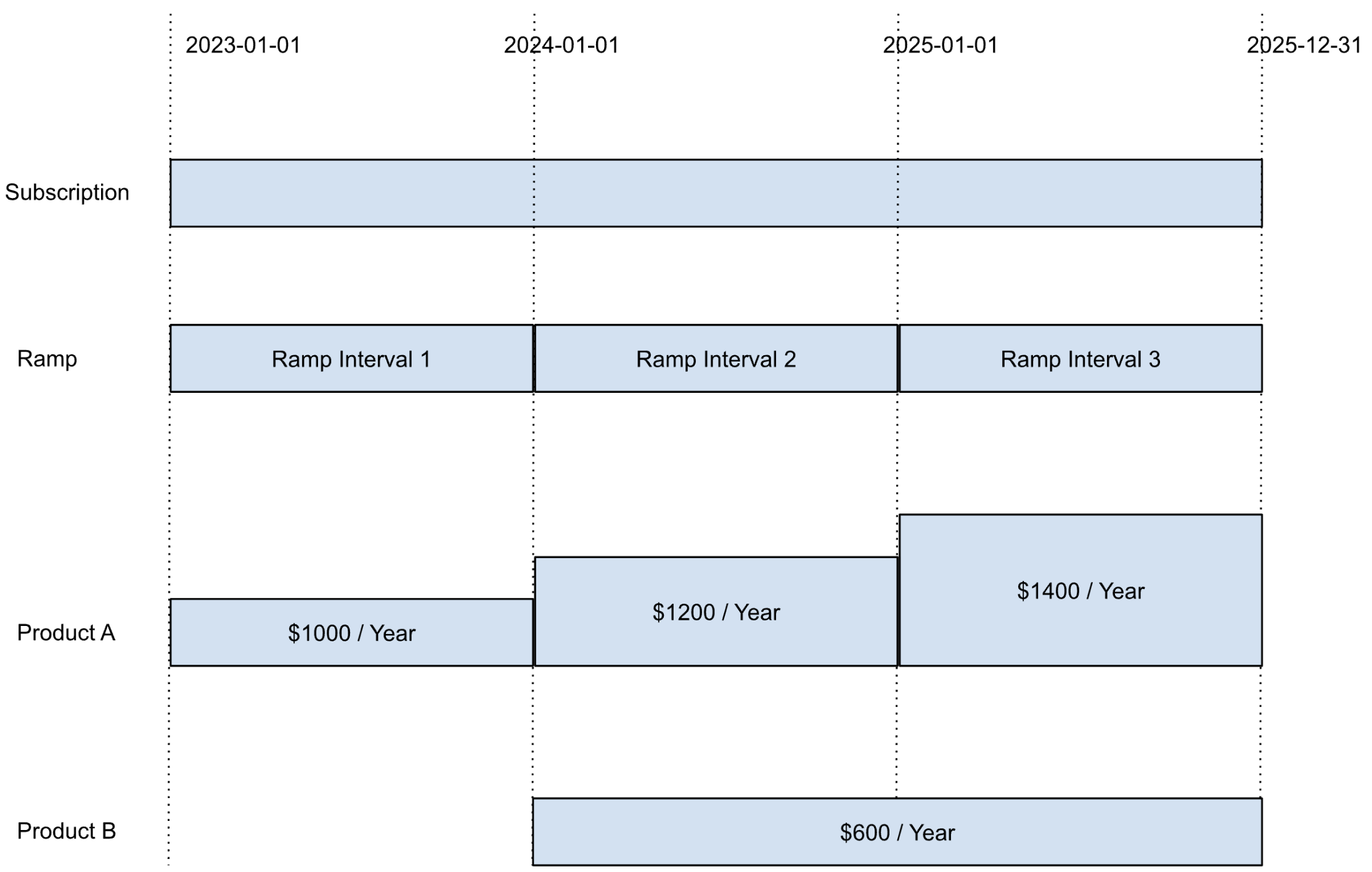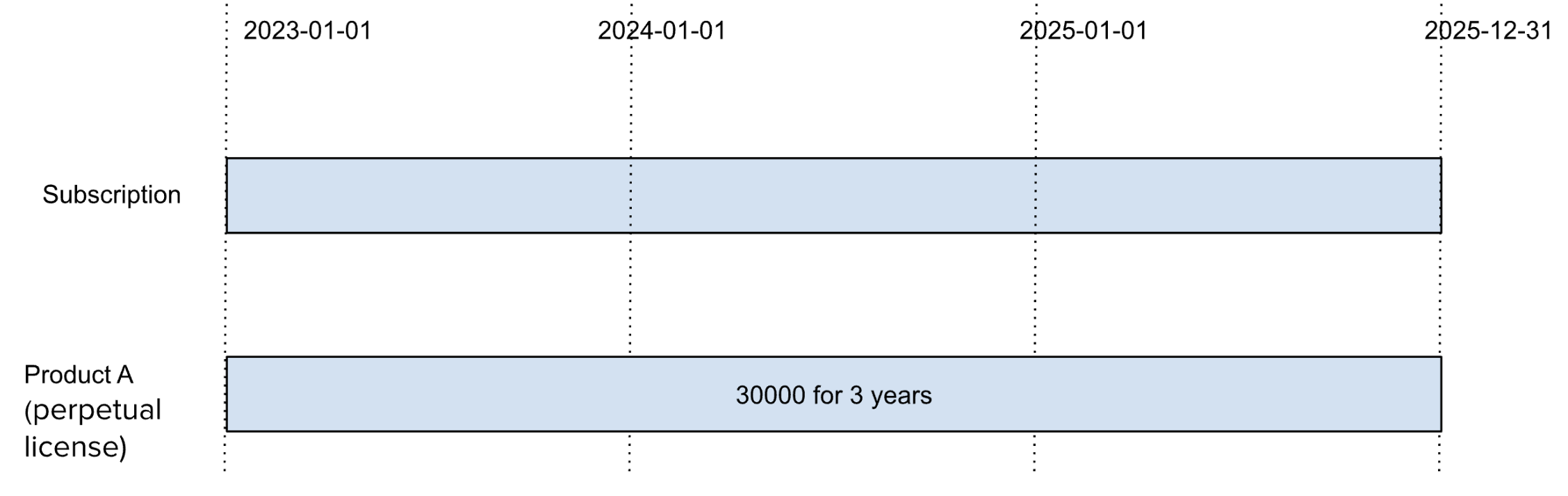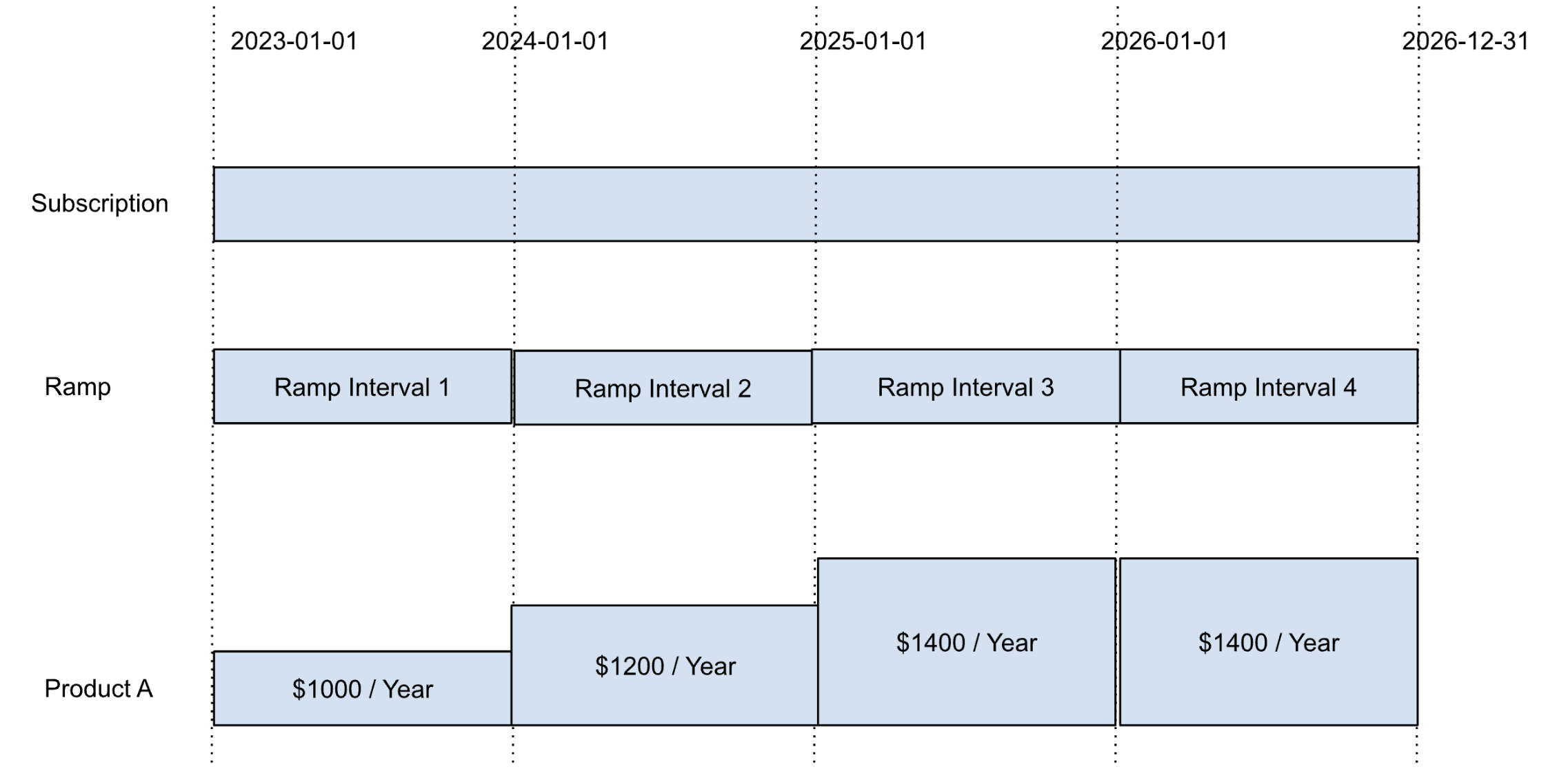Create invoice schedules for ramp deals
You can create invoice schedules for a ramp deal through the Billing Schedule feature.
Prerequisites
Before creating invoice schedules for ramp deals, ensure you finish the following settings:
- Enable the Billing Schedule feature in Sandbox and Production environments with the self-serve interface. For more information, see Enable billing features by yourself.
- Enable the Ramps feature with the self-serve interface. For more information, see Enable billing features by yourself.
- In the Orders or Orders Harmonization tenant, set the Enable Ramp for Orders? setting to Yes by navigating to Billing Settings > Default Subscription and Order Settings in Orders UI.
-
General procedure
To create invoice schedules for a ramp deal, complete the following steps:
- Create an order to create a subscription with a ramp deal. For more information, see Create a Ramp Deal. For a 3-year contract similar to the below examples, you can specify the following fields for quick creation. Zuora automatically populates the interval start and end dates for your ramp deal.
- Terms and Conditions section:
- Term start date: 2023/01/01
- Initial term: 36 and period type: month
- Ramp section:
- Ramp: enabled
- Interval duration: Annual
- Terms and Conditions section:
- Create an invoice schedule. For more information, see Create Invoice Schedules.
- To add or replace a product in the ramp deal, perform one or more of the following tasks and then create another invoice schedule for the added product.
You can read the basic Example 1 and other examples to learn more about creating invoice schedules for ramp deals.
Example 1: Create a ramp deal with an invoice schedule
The following diagram shows a basic example of creating an invoice schedule for a 3-year ramp deal.
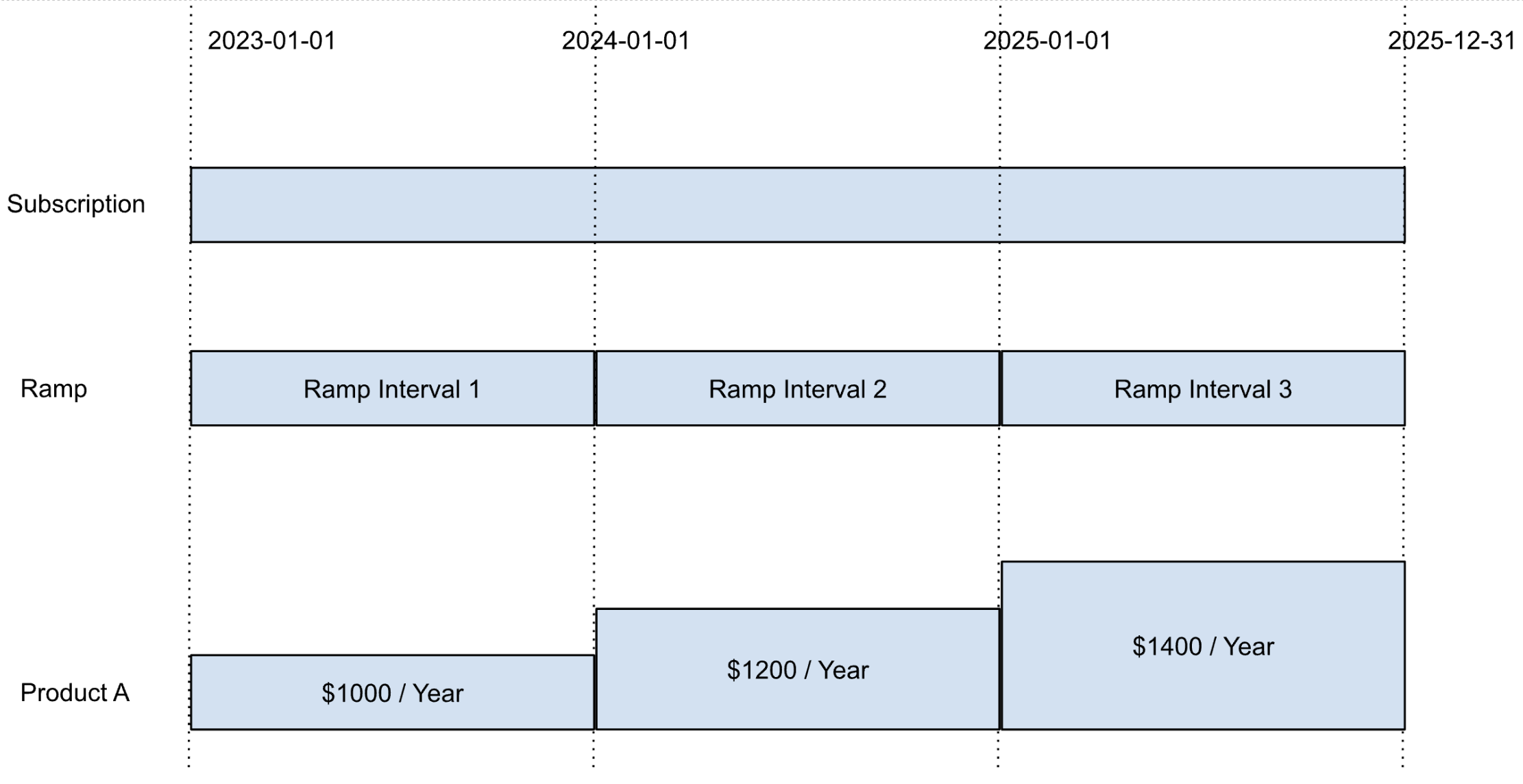
To create an invoice schedule for the ramp deal, perform the following steps:
- Create a 3-year ramp deal containing an annual recurring rate plan charge with the following three ramp intervals. For more information, see Create a Ramp Deal.
- Interval 1 start date: 2023/01/01, end date: 2023/12/31, charge price: $1000/year
- Interval 2 start date: 2024/01/01, end date: 2024/12/31, charge price: $1200/year
- Interval 3 start date: 2025/01/01, end date: 2025/12/31, charge price: $1400/year
- Create Invoice Schedule #1 with the following four schedule items. For more information, see Create Invoice Schedules.
- Schedule Item 1: run date 2023/01/01, amount $600
- Schedule Item 2: run date 2023/06/01, amount $600
- Schedule Item 3: run date 2024/01/01, amount $1200
- Schedule Item 4: run date 2025/01/01, amount $1200
The following invoices and underneath invoice items are generated for the preceding schedule items:
- Invoice #1, $600
- Product A: 2023/01/01 - 2023/08/07
- Invoice #2, $600
- Product A: 2023/08/07 - 2023/12/31
- Product A: 2024/01/01 - 2024/02/29
- Invoice #3, $1200
- Product A: 2024/03/01 - 2024/12/31
- Product A: 2025/01/01 - 2025/02/20
- Invoice #4, $1200
- Product A: 2025/02/21 - 2025/12/31
As follows, Invoice #1 and Invoice #2 are used to explain how dates are calculated:
- For Invoice #1, according to the amount of $600, Zuora calculates and displays the actual time period 2023/01/01 - 2023/08/07 in Ramp Interval 1, which consumes the amount of $600.
- For Invoice #2, according to the amount of $600, Zuora calculates and displays the actual time periods 2023/08/07 - 2023/12/31 (in Ramp Interval 1 with rest of $400) and 2024/01/01 - 2024/02/29 (in Ramp Interval 2 with day consumption $1200/365), which together consume the amount close but not more than $600.
Example 2: Add a product in a ramp deal with an invoice schedule
The following diagram shows an example of adding a product in the ramp deal of Example 1 and creating an invoice schedule specific to the added product.
Suppose you created a ramp deal and invoice schedule, as shown in Example 1. That means you have finished steps 1 and 2 in Example 1.
Now, you want to create a new invoice schedule for the new purchase order with a $1200 contract amount, so you add a product in Ramp Interval 2.
To add a product in Ramp Interval 2, perform the following steps:
- Add Product B, starting on 2024-01-01, with a charge price of $600/year. For more information, see Add products in ramp deals.
- Create a new invoice schedule, Schedule #2, for the new purchase order with the following two schedule items. For more information, see Create Invoice Schedules.
- Schedule Item 1: run date 2024/01/01, amount $600
- Schedule Item 2: run date 2025/01/01, amount $600
- Optional. If you want to create a combined invoice for two invoice schedules with the same run dates, specify the Invoice Separately list to False on the invoice schedules. So that schedule items from Invoice Schedule #1 and #2 can be merged into one invoice when they have the same run dates.
The following invoices and underneath invoice items are generated for the preceding schedule items:
- Invoice #1, $600
- Product A: 2023/01/01 - 2023/08/07
- Invoice #2, $600
- Product A: 2023/08/07 - 2023/12/31
- Product A: 2024/01/01 - 2024/02/29
- Invoice #3, $1800
- Product A: 2024/03/01 - 2024/12/31
- Product A: 2025/01/01 - 2025/02/20
- Product B: 2024/01/01 - 2024/12/31
- Invoice #4, $1800
- Product A: 2025/02/21 - 2025/12/31
- Product B: 2025/01/01 - 2025/12/31
Example 3: Replace a product in the middle of a ramp interval
The diagrams in this section show an example of replacing a product in the middle of Ramp Interval 2 and creating an invoice schedule specific to the updated product.
Suppose your end customer purchased a product with a perpetual license, naming Product A, as shown in the following diagram.
You added Product A through Order #1 with the following order action and settings. For more information, see Create a Ramp Deal.
Order Action: Create Subscription
-
Term Start: 2023/01/01
-
Term End Date: 2026/01/01
-
Product A (perpetual license)
You billed the product using a regular billing period or invoice schedule and have fully billed the perpetual license fee.
Later, your end customer decides to switch to SaaS, for example, on 2024-07-01, naming Product B.
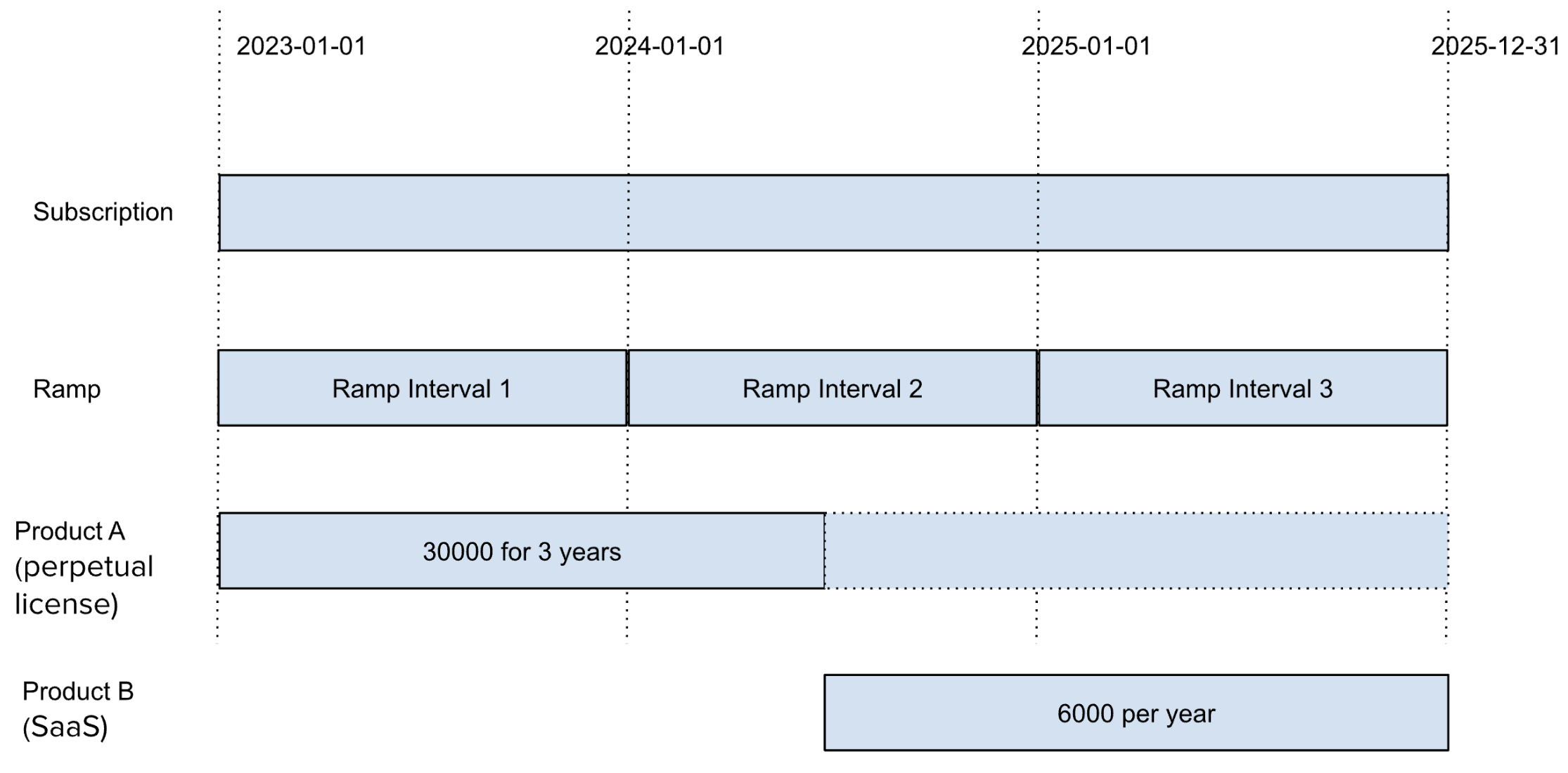
To replace Product A with Product B, perform the following steps:
- Remove Product A and add Product B through Order #2 with the following order actions and settings.
- Order Action: Remove Product A (perpetual license)
- Effective Date: 2024/07/01
- Order Action: Add Product B (SaaS)
- Start Date: 2024/07/01
- Charge End Date: Aligned to subscription end date
For more information, see Remove products from subscriptions and Add products in ramp deals.
- Order Action: Remove Product A (perpetual license)
- Create Invoice Schedule #2 for Product B in Ramp Intervals 2 and 3. For more information now, see Create Invoice Schedules.
-
Schedule Item 1: run date 2024/07/01, amount $3000
-
Schedule Item 2: run date 2025/02/01, amount $6000
In this example, since Product A with the perpetual license has been fully billed, the invoice schedule will generate a credit memo for its removed period.
Example 4:  Change the Term and Condition of a ramp deal
Change the Term and Condition of a ramp deal
The following diagram shows an example of extending the term of the ramp deal of Example 1 from 36 to 48 months through the Terms And Conditions order action, after scheduling a product removal on the term's end date.
You can only extend the term of the ramp in the following condition: The existing charges were not extended or reduced through the Terms And Conditions order action.
Suppose you created a ramp deal and invoice schedule, as shown in Example 1. That means you have finished steps 1 and 2 in Example 1 through Order #1.
Now, you want to renew the contract by extending the term from 36 to 48 months.
To ensure the existing charges are not extended when you extend the term, perform the following steps through Order #2 with the following order actions and settings:
-
Remove Product A in Ramp Interval 3 with the Effective Date 2026/01/01, so that the existing charges are not extended. For more information, see Remove products from subscriptions.
-
Update the subscription term from 36 to 48 months and add Ramp Interval 4. For more information, see Change terms and conditions of ramp deals.
-
Add Product A back with Effective Date 2026/01/01. For more information, see Add products in ramp deals.
-
Create an Invoice Schedule #2 for Product A in Ramp Interval 4. For more information, see Create Invoice Schedules.
-
Schedule Item 1: run date 2026/01/01, amount $700
-
Schedule Item 2: run date 2026/07/01, amount $700
-