Edit a legacy registration form
Registration forms are now created as multi-step forms, as described in Login, Registration or Forgot Password Forms. These forms are edited as described in Edit an Outcome.
If you have an existing, or legacy, registration form, it is edited in a legacy screen.
To edit a legacy registration form, complete the following steps:
- Select Products
- Select Features
- Select the feature for which you want to edit an outcome
- Select the version of the feature to edit
- To edit an outcome, you can do either of the following:
- Right-click the outcome in the rules canvas, then select Edit
- Scroll to the Outcomes section below the rules canvas and select the Edit button related to the outcome you want to edit
The Edit an Outcome screen displays, as illustrated below:
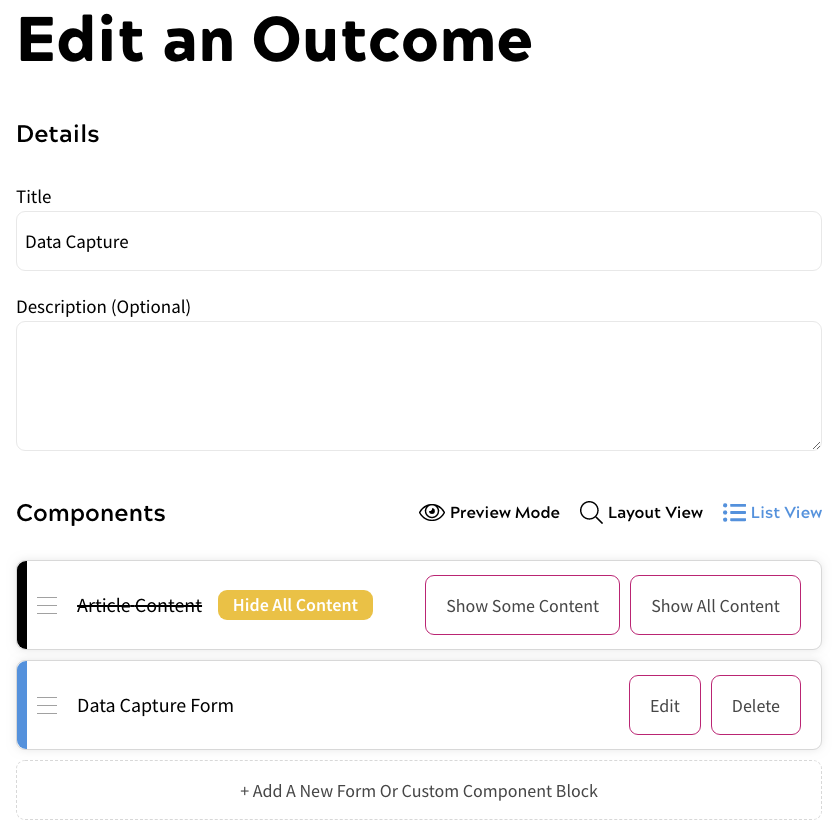
- Update the Title text box as required
- Update the Description text box as required
- Select the Edit button related to the registration form you want to edit
The Form Details screen displays, as illustrated below:
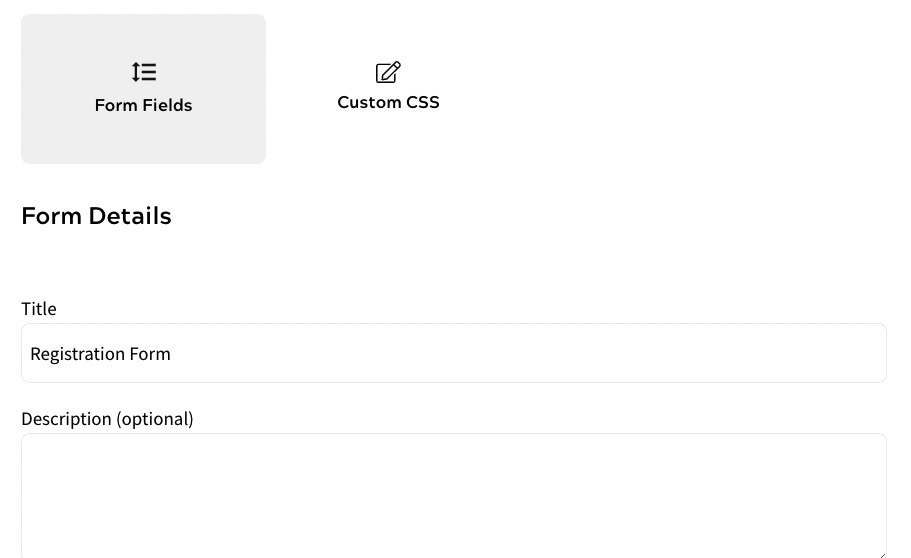
- Update the Title text box as required
- Update the Description text box as required
- To add a field that allows end users that are associated with a Company Account to enter a code, select the Allow Registration Codes for Account Membership checkbox. To remove the company account code field from the form, deselect the checkbox
For further information on managing Corporate Accounts, see the Companies & Accounts topic.
- To allow end users to authenticate using a verification link that is sent to the specified email address, select the Use Passwordless Authentication checkbox. To make end users verify using a password, deselect the checkbox
Note: This checkbox is only available if you have enabled email verification. For further information on passwordless authentication and enabling email verification, see the Passwordless Authentication topic.
- Select the checkbox for each login provider you want to add to the form. Deselect the text box to remove a login provider from the form
Note: The available login providers are those you have added for use on your site. For further information on adding login providers for use on your site, see the Select Login Providers topic.
- Update the form fields as follows:
- To rearrange the fields in your form, drag the fields to the position you require
- To change whether a field on the firm is required, select the Required toggle
- To edit a field, select the Edit button related to the user attribute. The Edit dialog box displays. Update the fields as required and select the Save button
- To delete a field, select the Delete button related to the user attribute
- To add a user attribute to your form, select the Add a User Attribute button. The Add a User Attribute dialog box displays. To add a single user attribute, select the Add button related to the user attribute. To add multiple user attributes, select the checkbox for each user attribute, then select the Add Selected button
- To add a divider to your form, select the Add A Divider button. The Add a Divider dialog box displays. Complete the fields as required and select the Save button
- Select the Save button to save your form and return to the Edit an Outcome screen
- Select the Save button to save the changes to your outcome and return to the rules builder
