Edit a previewed outcome
You can make changes to your outcome in the preview screen.
To edit your outcome in the preview screen, double-click the outcome in the rules canvas
The Edit an Outcome screen displays in the left pane of the window, as illustrated below:
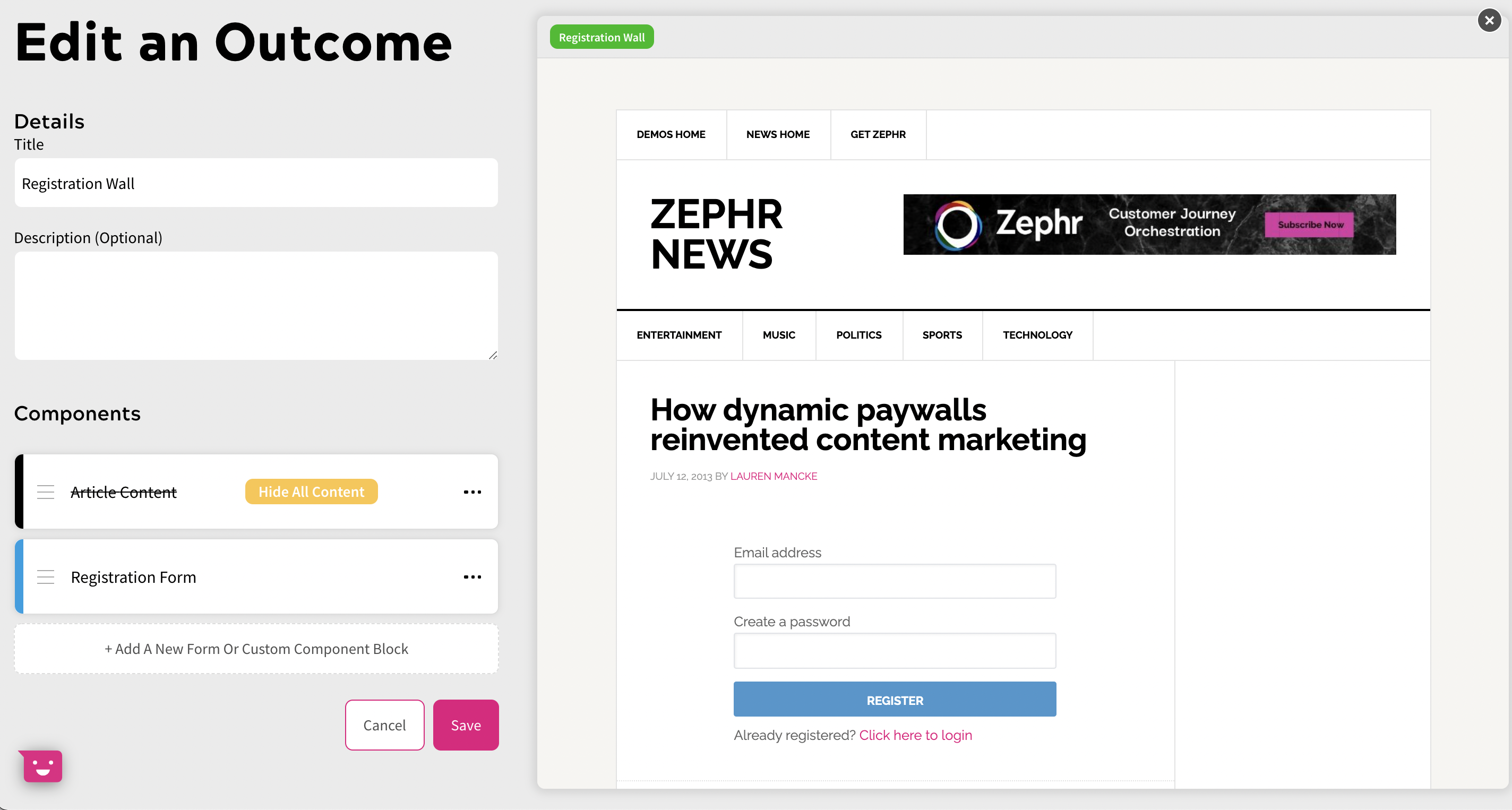
To edit an outcome, select the three dots at the end of the row for the field and select Edit.
You can add, edit, or delete the fields as follows:
- Change the name of the outcome in the Title text box
Any change is reflected in the green heading in the preview.
- Add or edit the description in the Description text box
This field is for internal use, and so does not affect the preview.
- Change the feature content display
Select the three dots related to the feature content, then select the content display you want to preview.
If you select Show Some Content, the Show Some Content dialog box displays and you can configure the lead-in text as required. Any change is reflected in the preview. Select the Save button to save the configuration. Selecting the Cancel button closes the Show Some Content dialog box without making any changes to the display.
For further information on defining the content display, see the Show or Hide Content topic.
- Add a form or custom component block
Select the Add a New Form Or Custom Component Block button, then select the type of form or component to add from the options. The options are as follows:
- Add From Component Library
The Select a Template dialog displays. Select the template. The Set Your Content dialog box displays. Complete the dialog box and select the Save button.
The component is added to the preview pane.
For further information on adding from the component library, see the Component Library Templates topic.
- Add Custom Component Block
The Custom Content Block dialog box displays. Complete the dialog box and select the Save button.
The component block is added to the preview pane.
For further information on adding a custom component block, see the Custom Component Blocks topic.
- Add Payment Form
The Add Payment Form screen displays. The preview is no longer displayed. Complete the details in the screen and select the Save button.
The preview displays and includes the payment form.
For further information on adding a payment form, see the (Legacy) Payment Forms topic.
- Add Form
The Form Details screen displays. The preview is no longer displayed. Complete the details in the screen and select the Save button.
The preview displays and includes the form.
For further information on adding a form, see the Login, Registration and Forgot Password Forms topic.
- Edit an existing component
Select the three dots beside the relevant component, then select Edit. The related dialog box or screen displays and can be updated as described above.
For further information on editing a component, see the Edit an Outcome topic.
- Delete an existing component
Select the three dots beside the relevant component, then select Delete. The component is removed from the preview
For further information on deleting a component, see the Delete an Outcome topic.
When you are happy with the preview for an outcome, select the Save button at the bottom of the Edit an Outcome pane. Selecting the Cancel button returns you to the rules builder pane without saving your updates.
You can select Anonymous, Registered or Customer from the bar at the top of the rules builder pane to preview the relevant outcomes for different user types.
- Add From Component Library
