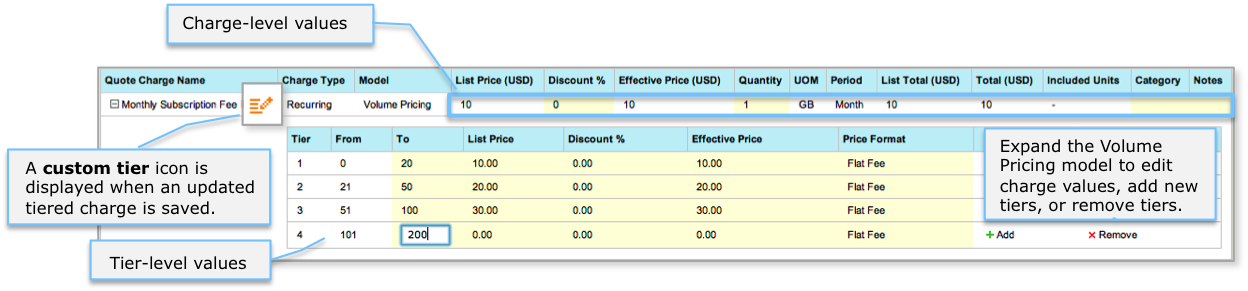Legacy Product Selector
This topic describes the Product Selector on the Choose Product and Charges page. It gives you an overview of the user interface and explains how to add, remove, update products and charges associated with a quote.
About Product Selections on a Quote
The products and rate plans available for selection for a quote if the Product Catalog has been synced from the Zuora to Zuora Quotes.
Prerequisites
The following are required before you can start managing products and charges on a quote:
- If you are upgrading from a previous version of Zuora Quotes, you need to re-sync the Zuora Product Catalog to Zuora Quotes in order to take advantage of the following features introduced in Zuora Quotes version 6.0:
- Custom Charge Tiers
- UOM rounding and decimal point precision.
See Upgrade Zuora for Salesforce Quotes to Q1 2014 Version for more information.
- Products are created in the Zuora Product Catalog and synced from Zuora to Salesforce. See Synchronize Product Catalog Data from Zuora.
- Work with your administrator or implementation team to configure the Select Product and Charges page to your requirements:
User Interface Overview
The Choose Product and Charges page includes the following features:
- Auto-complete on lookup fields or click the Browse icon to find what you are looking for
- Options to easily update and manage charge values:
- Inline editing
- Highlighted values indicate if a field can be edited.
- Updated values automatically recalculates the charge.
- Show details on tiered or discount charges by expanding and collapsing line items all at once or one-at-a-time
- Embedded tables on tiered charges for improved readability.
- Save all adds, updates, and removes with one click.
- Save indicator in the upper-left of the charge panel lets you know if changes need to be saved.
- Status indicators in upper-right of the charge panel lets you know the current state of the charge – whether the charge was added, updated, removed, or in its original state.
Add, Update, and Remove Options by Quote Type
You can add, update, or remove products and rate plans on a quote in the following cases:
| Quote Type | What you can do |
|---|---|
| New Subscription | For quotes used to create a new subscription:
|
| Amendment | For quotes used to create an amendment subscription:
|
| Renewal | For quotes used to create a renewal subscription:
|
Save and Change Indicators
The Save or Change indicators appear in the upper-left of a product panel and let you know if a change was made to a charge.
| Save Indicator | Description |
|---|---|
| A Change indicator appears when a change to a charge has not been saved. | |
| A Save indicator appears when a change to a charge has been saved. | |
| No indicator | An indicator appears only if a change was made to previously saved product or charge. For example, adding a product will display the Save indicator in that panel only after saving. The Change indicator will not appear. |
Status Indicators
Status indicators appear in the upper-right of a product panel. The following table describes each status indicator and when the status is displayed:
| Status Indicator | Description |
|---|---|
| added | Applies to any quote type. Indicates that a new rate plan was added to a quote. For an Amendment or Renewal quote, a New Product type of amendment is created in Zuora for this rate plan after the quote is sent to Zuora. |
| updated | Applies to amendment or renewal quotes. Indicates a rate plan from the original subscription was updated when amending or renewing a quote. An Update Product type of amendment is created in Zuora for this rate plan after the quote is sent to Zuora. |
| removed | Applies to amendment or renewal quotes. Indicates that a rate plan from the original subscription was removed when amending or renewing the quote. A Remove Product type of amendment is created in Zuora for this rate plan after the quote is sent to Zuora. |
| original | Applies to amendment or renewal quotes. Indicates that no change has been made to a rate plan from the original subscription when amending or renewing a quote. |
Custom Tiers
With custom tiers, you and your sales team alter charges on product rate plans as you negotiate deals with prospects. Once these changes are saved and sent to Zuora, the subscription tiers in Zuora are updated to match the custom tiers in Zuora Quotes.
You can update tiered charges from new subscription or amendment quotes on the following charge models:
- Tiered with Overage Pricing
- Volume Pricing
- Tiered Pricing
On amendment or renewal quotes, for original or updated rate plans, tiered charges with the One-time charge type are view-only and cannot be edited. For newly added rate plans, you can edit the charges with the One-time charge type.
Custom tiers are available as of Zuora Quotes version 6.0.
Subscription Tier versus Custom Tier
A subscription tier originates from Zuora, is synced to Zuora Quotes, and made available for quote selection during the opportunity process. A custom tier originates from Zuora Quotes and is triggered when a tiered charge is added, updated, or removed.
Any change, i.e., add, update, remove, to the following tiered charge values are handled as a custom tier:
- List Price
- Discount %
- Effective Price
- Starting Unit
- Ending Unit
How Custom Tiers are Synced
When a quote with the custom tier is sent to Zuora, only the Effective Price from each tier is transferred – not List Price or Discount % values. In Zuora, the Price field is mapped to the Zuora Quotes Effective Price in the quote.
Custom Tiers Security Control
If you don't have the view access for the Quote Charge Tier (zqu__QuoteCharge_Tier__c) object, when you expand charge tiers, the tiers from the Zuora Product Catalog will display.
You are allowed to edit the custom tiers only when you have all the accesses, including the create, edit, remove, and view accesses.
It is not recommended that you set the row level security control or the field level security control for the Quote Charge Tier (zqu__QuoteCharge_Tier__c) object as the settings may cause an unexpected behavior in Zuora Quotes.
UOM Rounding and Decimal Places
Units of measure (UOM) in Zuora Quotes can handle the Rounding Mode and Decimal Places defined in Zuora. If you update the quantity on a Per Unit or Tiered charge, Zuora Quotes will automatically round up or down and populate the decimal places based on the UOM settings in Zuora.
For example, suppose a GB UOM in Zuora is defined as rounding up and decimal places set to 3. If you change the quantity on a quote rate plan charge from .889 to 1.2, Zuora Quotes will refresh the value to 1.200.
See Rounding and Precision for more information on these UOM rules.
Important: This feature is available as of Zuora Quotes version 6.0. If you are upgrading from a previous Zuora Quotes version, you must sync your Zuora Quotes Product Catalog from Zuora. See Upgrade Zuora for Salesforce Quotes to Q1 2014 for more information.
Manage Products and Rate Plans in a Quote
The product selection user interface for a quote lets you easily add or remove products and add, update, or remove product rate plans on new subscription, amendment, and renewal quotes. You can also update charges on a product rate plan.
This section explains how to:
- Access the Product Selection page
- Select a product and rate plan
- Update charges
- Remove a product or rate plan
Access the Product Selection Page
To access the Choose Product and Charges page:
- In the quote wizard when creating a new quote, the Choose Product and Charges page opens after you enter and save the quote information.
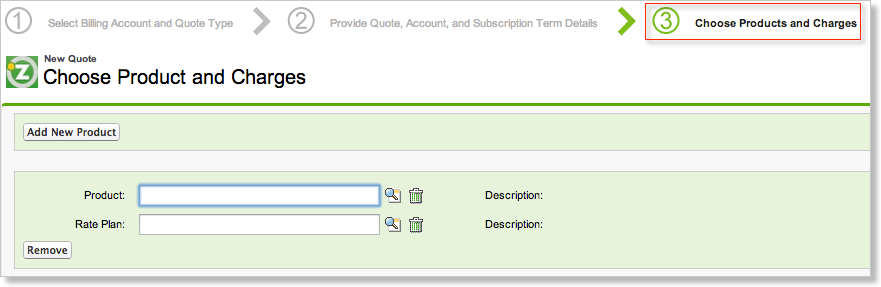
- After you save a new quote, on the Quote Detail page, click Select Products. This menu is not available after you send the quote to Zuora.
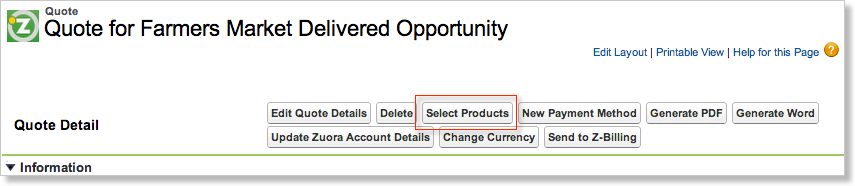
Add a Product and Rate Plan
To add a Product and a Rate Plan:
- On the Choose Product and Charges page, click the Product and Rate Plan lookup icons and select a product and a rate plan. A table of charges for the selected product and rate plan appears.
- If you are adding another product, click Add New Product, choose another product and a rate plan, repeat Step #1.
- Click Save or Next to save your selections. After saving, the status indicator changes to added if this is a new quote or updated if this is an amendment.
Update Charges
In the product rate plans charges tables, you can edit highlighted fields.
- For editing the Discount-Percentage charge models, see Discount-Percentage charge models.
- For editing the Tiered Pricing, Tiered with Overage Pricing, and Volume Pricing charge models, see Tierd Pricing and Volume Pricing charge models.
For amendment quotes, the original charges with the One-Time charge type are for view-only and cannot be edited.
The Included Units field is editable for the Usage type charges of the Overage Pricing charge model.
Discount Charge Models
If the selected product has a discount charge of the Discount-Percentage or Discount-Fixed Amount model, you can update the discount charge values.
If you do not have the field-level access to the Discount field of the Quote Rate Plan Charge object, you cannot view or edit the discount charge field.
To edit a discount charge:
- On the Choose Product and Charges page, after selecting a product and a rate plan, expand the discount charge.
- Click Edit.
Do not attempt to edit the cell value in the table even if it is editable. - Edit the discount charge values and click Save.
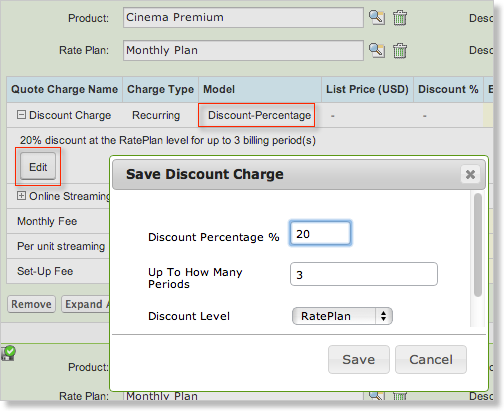
When saved, the updated discount charge value will trigger a quote metric recalculation. When the quote is sent to Zuora, this updated value is also sent.
See Discount Charge Models for additional information on how Zuora handles discount calculations.
Tiered Pricing and Volume Pricing Charge Models
On tiered or volume pricing charge models, you can edit certain charge fields, and add or remove tiers. The following tiered charge models with the Usage or Recurring charge types can be edited:
- Tiered Pricing
- Tiered with Overage Pricing
- Volume Pricing
NOTE: If you do not have the field-level access to the Discount field of the Quote Rate Plan Charge object, you cannot add, edit, or remove tiers.
Any relevant tier-level changes will be reflected at the charge-level.
To edit a tiered or volume charge:
- Expand the charge and edit a charge value at the tier-level. On edit, the following occurs:
- Other charge values are refreshed automatically on edit.
- If you update the charge-level Discount %, discount values at each tier-level will refresh automatically to the charge-level value. This occurs only if the edit triggers a custom tiers as indicated by Custom Tier icon.
- Click + to add a tier, or click x to remove a tier.
- Click Save. The following occurs:
- The status indicator changes to updated if the change was made on the original subscription. Otherwise, the status indicator remains unchanged.
- Custom Tier icon appears next to the Charge Name.
- For Volume Pricing models with the charge type of Recurring, the EffectivePrice at the charge level can no longer be edited.
Undo Saved Changes
You have the option of undoing any change to a charge you made on an amendment or renewal quote.
- Edit a charge field on quote and click Save. The status changes to updated and the Undo button is displayed.
- Click Undo.
- Click Save. The quote status changes to original and displays original charge.
Remove a Product or Rate Plan
You can remove a Product or Rate Plan from a quote.
To remove a rate plan on any quote type:
- Click the Trash Can icon next to the Rate Plan field.
Removing a product also removes the selected rate plan.
To remove a product:
- Click Remove from the Product Selection panel.
- If the status indicator is added, the entire panel is removed.
- If the status indicator is original, the status changes to removed after saving.
- Click the Trash Can icon next to the Product field. The product and the rate plan are removed.