View details of subscriptions through the reinvented UI
The information in this article only applies to users who want to access the subscription details page through the reinvented UI.
Prerequisites
Before viewing the details of a subscription, you need to perform the following steps:
- Enable the new UI experience to enable the reinvented UI
- Navigate to Customers > Subscriptions
The Subscriptions page lists all versions of subscriptions with the following information.
| Field | Description |
|---|---|
| Subscription Number |
Displays the unique identifier for the subscription. It is also referred to as the subscription code. For example, |
| Customer Name |
Displays the name of the customer account (also referred to as a billing account) that subscribes to your products or services. |
| CMRR | Displays the Subscription-level CMRR. |
| Current Term | Displays the length of the period for the current subscription term. |
| Renewal Term |
Displays the length of the periods your subscription will renew after the current term ends. |
| Contract Effective Date |
Displays the date on which your subscription, or contract, is effective. |
| Version | Displays the subscription version that indicates the creation of the subscription or a change to the subscription. The change can be made through an amendment or an order action for the subscription. |
| Status |
The statuses for subscriptions displayed here can be |
Sort subscriptions
On the Subscriptions page, you can sort the subscriptions by the Subscription Number or Contract Effective Date column.
To sort the subscriptions, click the up arrow icon  or down arrow icon
or down arrow icon  next to either of these two columns.
next to either of these two columns.
View details of a single subscription on the subscription details page
To view details of a single subscription, perform the following steps:
- On the Subscriptions page, search for or filter the subscription
- Click the Subscription Number of the subscription to open the subscription details page
On the top of the subscription details page, you can perform one of the following tasks:
- Click the status history icon
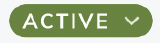 to expand a subscription status history list to view the status change of the subscription. The following statuses of a subscription can be displayed in the list:
to expand a subscription status history list to view the status change of the subscription. The following statuses of a subscription can be displayed in the list: Draft,Pending Activation,Pending Acceptance,Active,Active (OUT OF TERM),Expired,Cancelled(if the cancelation date is a future date, the date displays after this status), orSuspended. TheActive (OUT OF TERM)status indicates that the subscription end date is before today. - Click the version history icon
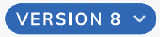 to expand a subscription version history list to view the version change of the subscription. You can also perform the following tasks from the subscription version history list:
to expand a subscription version history list to view the version change of the subscription. You can also perform the following tasks from the subscription version history list:
- Switch to another version by clicking that version
- Click VIEW CHANGE HISTORY, and then the system takes you down to the Subscription Change History section where you can view more subscription change details.
Monitor subscription lifecycle and MRR trending
On the top of the subscription details page, you can click the subscription Lifecycle link ![]() to open the Subscription Lifecycle & MRR Trending dashboard to view relevant data.
to open the Subscription Lifecycle & MRR Trending dashboard to view relevant data.
This feature is only available to the Orders Harmonization and Orders tenants where Order UI is enabled.
On the dashboard, you can filter the data using the following filters:
- Rate Plans/Charge: Select a rate plan and rate plan charge in the subscription.
- Show Events: Select events to be presented. For example, select the Invoices checkbox.
- Date Range: Select one of the following date ranges to display data during that range:
- Full Lifecycle
- Current Term (default option)
- Custom: specify start and end dates with corresponding calendars
In the graph section, click on the following icons to view relevant details:
The graph data are fetched asynchronously with a slight delay. If you haven’t seen the latest subscription changes on the graph, please open this page again later.
- If you selected the Invoices checkbox, click on the invoice icons in the posted
 , draft
, draft  , or preview
, or preview  status to view invoice details.
status to view invoice details. - Click the order action icons
 to view order action details.
to view order action details. - Click the MRR data icons
 below the order action icons to view the net MRR data on the order action dates, and click other MRR data icons
below the order action icons to view the net MRR data on the order action dates, and click other MRR data icons  to view the net MRR data on the first day of each month. The net MRR data is calculated based on the aggregated charge metrics of one-time and recurring charges, not including the usage charges.
to view the net MRR data on the first day of each month. The net MRR data is calculated based on the aggregated charge metrics of one-time and recurring charges, not including the usage charges.
Slide the bars at both sides on the bottom graph to zoom in and out of the graph above.
Functional sections
The subscription details page is classified into the following functional sections:
- Current MRR, TCV, and Ending MRR metrics
- Basic Information
- Additional information
- Subscription Change History
- Included Products
- Prepayment Balance
- Associated Events
- Automation History section
- Attachments
Note: If you want to edit the preceding sections, you need to have the following permissions:
- Platform role: UI Access
- Billing role: Manage Subscriptions/Amendments
For more information, see Platform roles and Billing Roles.
CMRR, TCV, Today's MRR, and Ending MRR metrics sections
You can click the question mark icon ![]() next to CMRR, TCV, TODAY'S MRR, and ENDING MRR sections to view the summary and learn more details.
next to CMRR, TCV, TODAY'S MRR, and ENDING MRR sections to view the summary and learn more details.
The TCV and Ending MRR sections are not displayed for the evergreen subscriptions.
Basic information section
This section includes the following information.
| Field group | Field and description |
|---|---|
| Owners |
|
| Terms&Conditions |
Term Setting: Displays whether the subscription is a termed subscription or evergreen subscription. If the subscription is a termed subscription, you can click View Term History to display and view subscription creation and renewal history. The following fields are only available to a termed subscription:
|
|
Quotes |
The following fields are used in the Zuora Reporting Data Sources to report on Subscription metrics. If the subscription is originated from Zuora Quotes, the following values are populated with the values from Zuora Quotes.
|
| Others |
|
In this section, you can click the edit icon ![]() to edit fields belonging to the Quotes and Others field groups.
to edit fields belonging to the Quotes and Others field groups.
Additional information section
This section includes custom fields for the subscription. The custom fields display in alphabetical and numerical order, and the picklist values of a custom field display in the same order as the custom field configuration. For more information, see Manage Custom Fields.
You need to click the down arrow ![]() at the top right to expand a table to view all custom fields.
at the top right to expand a table to view all custom fields.
In this section, you can click the edit icon ![]() to edit all fields belonging to the Custom Fields field group.
to edit all fields belonging to the Custom Fields field group.
Subscription change history section
This section includes subscription creation and amendment information. The section lists a maximum of 80 versions of subscriptions.
You need to click the down arrow icon ![]() at the top right to expand the history list and view the charge history.
at the top right to expand the history list and view the charge history.
The following table lists the details of the subscription change history.
| Field | Description |
|---|---|
| Version | Displays the subscription version that indicates the creation of the subscription or a change to the subscription. The change can be made through an amendment or an order action for the subscription. |
| Amendment Number or Order Number | Displays the amendment or order number. |
| Amendment Type or Order Action | Displays the amendment type or order action. |
| Details/Order Details | Displays the amendment details or order details. For example, this field may display as Added Rate Plan: Rate Plan 1 . |
| Created By | Displays the account of the person who creates the version of the subscription. |
| Created On | Displays the date on which the version of the subscription is created. |
| Booking Date/Order Date |
|
| Contract Effective | Displays the contract effective date. |
| Service Activation | Displays the service activation date. |
| Customer Acceptance | Displays the customer acceptance date. |
You can search for a version of the subscription in the search box next to the search icon ![]() .
.
Other Related Orders
The section lists associated orders in scheduled, executing, failed, pending, and draft statuses. You can click each status tab to view more details.
Included products section
In this section, you can select one of the following options in the VIEW BY drop-down list to view information about a product:
- View by product (default): This view displays the last segment of each rate plan charge grouped by product.
- View by trigger condition: Viewing your charges by triggering condition is helpful if, for example, you have a setup fee that is triggered immediately on the contract effective date as well as a recurring fee that is triggered off of the service activation date. See Triggering Conditions for more information.
If product rate plans are subscribed, Zuora displays product information in the Other Products section.
The table below lists fields and descriptions for products.
| Field | Description |
|---|---|
| Product |
Product name. |
| Rate Plan |
Name of the rate plan in the product. |
| Charge Name |
Displays the name of the charge. You can click the view history icon |
| Description |
Displays the description of the charge. |
| Type |
Displays the charge type. The charge type can be one-time, recurring, or usage-based charge. |
| Model |
Displays the charge model. |
| UOM (Customize Units of Measure) |
Displays the units to measure usage. Units of measure are configured in the web-based UI. Your values depend on your configuration in Z-Billing > Settings > Customize Unit of Measures. For more information, see Customize Units of Measures. |
| Unit Price |
Displays the unit price for the charge. |
| Qty |
Displays the quantity for the charge. The value is always 1 for the Delivery Pricing charges. If all charges under a rate plan are the Delivery Pricing charges, this field is not available. |
| Total |
Displays the total charge. |
| Revenue (Only displays for the view by product option) |
Displays the charge revenue summary, for example, |
| Effective Period (Only displays for the view by product option) | Displays the effective period for the charge. |
You can also perform the following tasks:
- Switch the SHOW REMOVED toggle to the right to display the removed products. The function is disabled by default.
- Switch the Show Zero-Length Charge Info toggle to view details from the final segment, even if its duration is zero:
- Off (default): Shows values from the last active segment.
- On: Shows values from the last segment, even if the duration is zero.
- You can search for a product or a charge in the search box next to the search icon
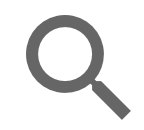 .
.
View charge details
To view charge details, you can click the down arrow ![]() before the charge name to expand a table that lists all charge details.
before the charge name to expand a table that lists all charge details.
The table lists the following charge details. For different charge models, the charge details are different.
| Field group | Field and description |
|---|---|
| Name |
|
| Charge Amount |
|
| Timing & Frequency Of Charge |
|
| Finance |
|
| Price Change On Subscription Renewal |
Price Change to Apply: Displays how the charge price is changed when renewal. For more information, see Automated Price Change (Uplift) for Renewed. You can click the edit icon |
Prepayment Balance section
This section is only available if the Prepaid with Drawdown feature is enabled. For more information, see Track prepaid balance.
Associated events section
This section includes subscription-associated events, including invoices, credit memos, debit memos, and order line items.
You can click either the Invoices, Credit Memos, Debit Memos, or Order Line Items tab to display the selected type of events. The number next to the event type name indicates the number of available events.
You can click the up arrow icon  or down arrow icon
or down arrow icon  next to any of the columns to sort the event information by the values of the column. For example, you can click the down arrow next to the Invoice Number to sort the invoices in descending order of the invoice numbers.
next to any of the columns to sort the event information by the values of the column. For example, you can click the down arrow next to the Invoice Number to sort the invoices in descending order of the invoice numbers.
Each invoice includes the following information:
| Field | Description |
|---|---|
| Invoice Number | Displays the unique identifier for the invoice. For example, INV00000001. |
| Invoice Date | Displays the invoice date. |
| Due Date | Displays the invoice due date. |
| Total Amount | Displays the total amount of the invoice. |
| Balance | Displays the invoice balance. |
| Status | Displays whether the invoice is in a draft, posted, or canceled status. |
Each credit memo includes the following information:
| Field | Description |
|---|---|
| Credit Number | Displays the unique identifier for the credit memo. For example, CM00000001. |
| Invoice | Displays the invoice number to which the credit memo applies. |
| Amount | Displays the credit amount for the invoice. |
| Unapplied Amount | Displays the unapplied payment amount. |
| Transaction Date | Displays the transaction date. |
| Status | Displays the status of the credit memo. The available status is draft, generating, error, posted, canceled, cancel in progress, or pending for tax. |
Each debit memo includes the following information:
| Field | Description |
|---|---|
| Debit Number | Displays the unique identifier for the debit memo. For example, DM00000007. |
| Invoice | Displays the invoice number to which the debit memo applies. |
| Amount | Displays the debit amount for the invoice. |
| Balance | Displays the debit memo balance. |
| Transaction Date | Displays the transaction date. |
| Status | Displays the status of the debit memo. The available status is draft, generating, error, posted, canceled, cancel in progress, or pending for tax. |
Each order line item includes the following information.
The Order Line Items feature is now generally available. You need to enable the Orders or Orders Harmonization feature to access the Order Line Items feature.
| Field | Description |
|---|---|
| Order Line Item | Displays the name of the order line item. |
| Order | Displays the order number containing the order line item. |
| Line Category | Displays whether the category of the order line item is Sales or Return. |
| Item state | Displays item state. The possible value is Executing, Booked, Sent To Billing, Complete or Canceled. |
| Quantity | Displays the quantity of the items to be purchased or returned depending on whether the Line Category is Sales or Return. |
| Amount | Displays the charge amount calculated by multiplying the Quantity and Amount Per Unit values of the order line item. |
Automation History section
This section retains temporary information lasting 90 days for some automation flows in the production environment but 45 days in the sandbox environment.
Currently, you can view history of automation flows triggered through the Cancel drop-down button on the reinvented subscription details page.
The following table lists summary information about the automation flows:
| Field | Description |
|---|---|
| Automation Name | The name of the automation flow. You can click the down arrow to expand the automation details and view the details of each automation flow. See the next table. |
| Status | Indicates whether the automation flow is succeeded or failed. |
| Created On | The date when the flow is triggered. |
The following table lists information about detailed information for each automation flow:
| Field | Description |
|---|---|
| Processed Events |
Displays the processed events by the automation task.
|
| Errors |
Displays the errors for the automation flow.
|
Attachments section
This section includes the attachments uploaded for the subscription.
In this section, you can search for an attachment in the search box next to the search icon ![]() , and click + New Attachment to open a window to upload an attachment.
, and click + New Attachment to open a window to upload an attachment.
To upload an attachment, you can do one of the following:
- Drag and drop the attachment in the window
- Use the "click" link in blue to specify the directory of the attachment, then click Open
You can also perform one of the following in the Actions column for each attachment:
- Click the edit icon
 to edit the title and description, and then click the accept icon
to edit the title and description, and then click the accept icon  to accept the change or click the reject icon
to accept the change or click the reject icon  to reject the change
to reject the change - Click the download icon
 to download the attachment
to download the attachment - Click the delete icon
 to delete the attachment
to delete the attachment
Other tasks you can perform on the subscription details page
You can perform other tasks on the subscription details page:
- Click the feedback icon
 next to the version history icon
next to the version history icon 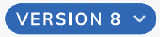 to provide your feedback to the reinvented subscription details page.
to provide your feedback to the reinvented subscription details page. - You can click one of the action buttons in the top-right corner (for example, the Preview button), or click the more options icon
 and then select one action to perform an action for the subscription.
and then select one action to perform an action for the subscription.
