Configure information on Quote Studio page
Prerequisites
- Before you start using the Quote Studio page to configure quote information, ensure that the fields displayed in each page component meet your business requirements. For more information about configuring Quote Studio fields, see Customize field sets for CPQ X.
- Familiarize yourself with the Quote Studio page. See Quote Studio user interface to learn different page components, icons, and additional actions you can take in Quote Studio.
Procedure
After you access the Quote Studio page, take the following steps to configure the information on this page:
- After you enter the Quote Studio page, click
 in the Quote Summary card at the top to review and configure the quote information in the expanded view, including the quote name, associated account and opportunity, the valid period of the quote, and whether it is a primary quote.
in the Quote Summary card at the top to review and configure the quote information in the expanded view, including the quote name, associated account and opportunity, the valid period of the quote, and whether it is a primary quote.

- Click
 in the Subscription Summary section to review and configure basic information of the subscription, including the subscription type, terms and conditions, whether it is a ramp deal, and billing information.
in the Subscription Summary section to review and configure basic information of the subscription, including the subscription type, terms and conditions, whether it is a ramp deal, and billing information.
- If you want to create a ramp deal:
- switch the Ramp toggle to the on position.
- Select the length of ramp intervals from the Ramp Interval Length dropdown list. The ramp intervals are determined based on the quote start date and ramp interval length.
Note: if you select Specific Months, you must also specify the Specific Ramp Frequency field that indicates how many months are included in a ramp period.
- If you want to create a non-ramped subscription, switch the Ramp toggle to the off position.
- If you want to create a ramp deal:
- Select the products and rate plans on which the subscription is created.
- Enter the keyword in the search bar to search for existing product rate plans, then select the target product rate plan from the dropdown list. The selected product rate plan charges are then added to the table. Repeat this step until you have added all intended one-time charges.
- Alternative to using the keyword to search for items, you can leverage the Browse Products button to select product rate plans.
- Click Browse Products.
- Find the product and rate plan upon which the subscription quote will be created, hover over the rate plan and click
 . Repeat this step until you have added all intended product rate plans.
. Repeat this step until you have added all intended product rate plans.
You can search for products or rate plans. From Quotes version 10.48 onwards, you can search using fields defined in the Product and Product Rate Plan objects. Administrators can configure which fields end users may use when searching for products and rate plans.
Field types such as Long Text Area, Rich Text Area, Boolean, Reference, and other fields not supported in SOQL filters are not supported.
If unsupported fields are added to the field set, they are skipped automatically and do not appear in the search results in Quote Studio.
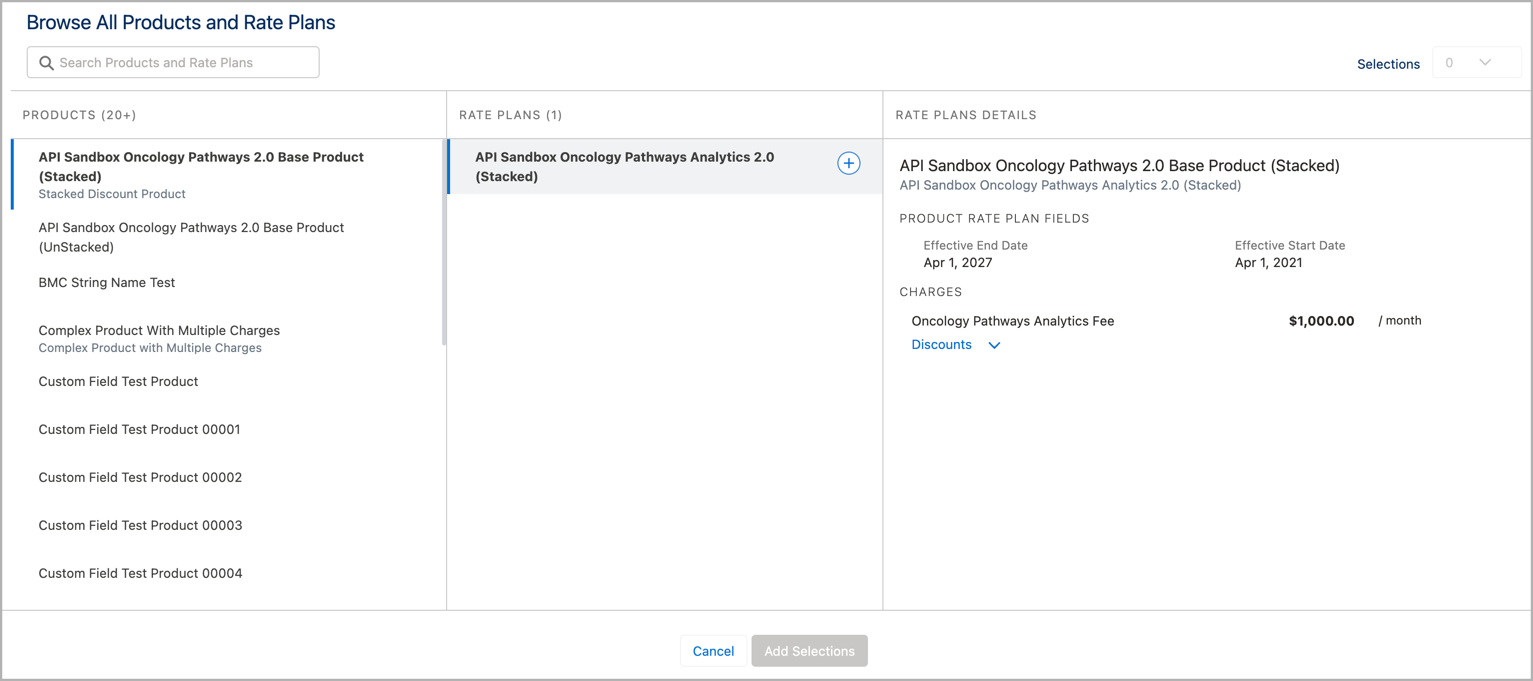
You can define the sequence in which charges are displayed within a Quote Rate Plan. For more information, see Sequence charges within a Quote Rate Plan.
From Quotes version 10.48 onwards, you can hide the Selections option if needed. For more information, see Restrict access to features in Quote Studio. - Click Add Selections. The selected product rate plan details and charge metrics are then displayed. For ramp deals, you can click different ramp interval tabs to view the charge information and charge metrics for each ramp interval.
- If you have enabled the Enable OLI Creation in Quote Studio setting, the Non-Subscription Items section is displayed on the Quote Studio page. In this section, you can search and browse existing one-time charges, and create quote line items based on these charges. If you also have the Allow ad hoc OLI creation setting enabled, you can create new quote line items from scratch. See Create quote line items for more information.
- If you want to update the quantity, discount, list price, effective price, or custom fields you add to the table, you can directly update the corresponding field. The Charge Subtotal and Subscription Total amounts are recalculated in real time for each update.
You can also make updates to the products such as adding or removing charges on a certain date, and creating mid-interval updates. See Manage products in quotes for more information. - Preview quote metrics.
- If the Enable Preview On Demand Quote Studio admin setting is not enabled, you can click the amount in the Charge Subtotal column to see the charge breakdown by billing period. See the following screenshot as a sample charge breakdown modal.
- If the Enable Preview On Demand Quote Studio admin setting is enabled, the metrics for each items in the Charge Subtotal column are not calculated in real time. Instead, the Preview Metrics button is displayed at the bottom of the page. You can click this button to preview quote metrics on demand. See Enable Preview On Demand for more information.
- (Optional) To preview the charge metrics, click
 on the right. The Total Contracted Billing (TCB) and Monthly Recurring Revenue (MRR) metrics are available for preview, including:
on the right. The Total Contracted Billing (TCB) and Monthly Recurring Revenue (MRR) metrics are available for preview, including:
- Gross TCB
- Discount TCB
- Net TCB
- Gross MRR
- Discount MRR
- Net MRR
- (Optional) To review all changes made to the subscription or non-subscription items, click
 on the right. The following screenshot is an example of the logged changes to a subscription.
on the right. The following screenshot is an example of the logged changes to a subscription.
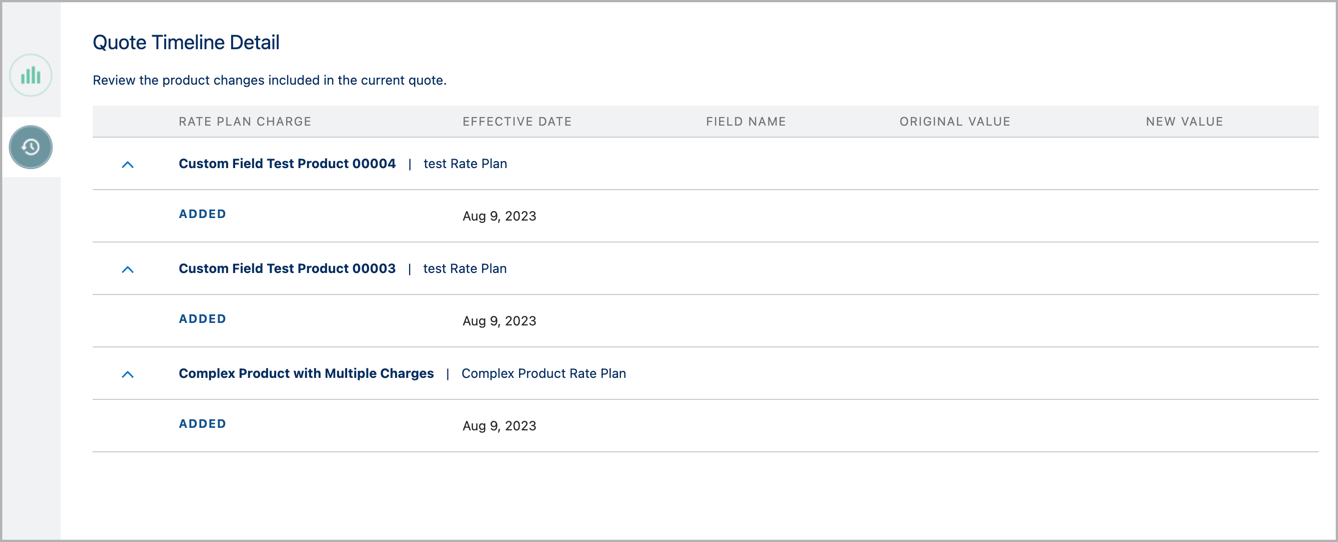
- Click Submit. The configuration is then submitted successfully.
