Quote Studio user interface
To help you better understand how Quote Studio can streamline your quoting process, this article explains the different page components, icons, and additional UI actions you can leverage through Quote Studio.
Quote Studio page components
The following screenshot is the default Quote Studio page layout after you enter the Quote Studio page.
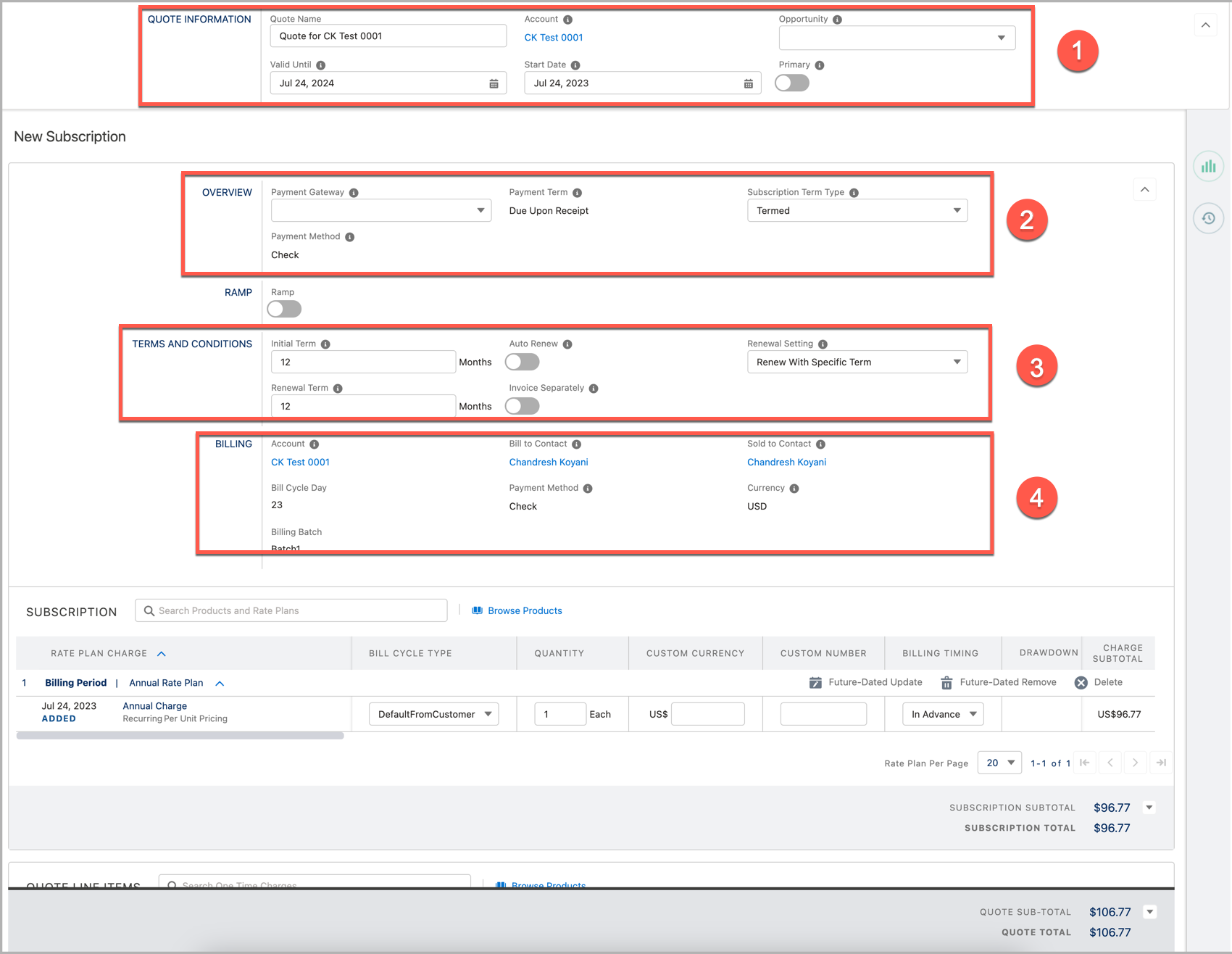
After you click ![]() in the Quote information and Subscription information sections, and select subscription-based products and quote line items, the Quote Studio page is changed to:
in the Quote information and Subscription information sections, and select subscription-based products and quote line items, the Quote Studio page is changed to:

After you click  to expand the metric, the metrics section displays more fields.
to expand the metric, the metrics section displays more fields.

The following table describes key components on the Quote Studio page, and their corresponding object and field sets in Settings. You can tailor the fields contained in these field sets to better meet your business requirements. To learn how to configure fields in each Quote Studio section, see Customize field sets for CPQ X for more information.
| Number | Description | Object | Field Set |
|---|---|---|---|
| 1 | Provides detailed information about the quote | Quote | Quote Information (zqu__CPQX_Quote_Information) |
| 2 | Provides the overview information of the page. The subscription term type setting is added | Quote | Overview (zqu__CPQX_Subscription_Overview) |
| 3 | Provides the terms and conditions of the subscription | Quote | Terms And Conditions (zqu__CPQX_Subscription_Terms_And_Conditions) |
| 4 | Billing information of the subscription, including the bill-to contact and sold-to contact | Quote | Billing (zqu__CPQX_Subscription_Billing) |
| 5 | Provides the summary information of the quote, including the associated account and opportunity | Quote | Quote Summary (zqu__CPQX_Quote_Summary) |
| 6 | Provides the summary information of the subscription | Quote | Subscription Summary (zqu__CPQX_Subscription_Summary) |
| 7 |
You can search for products or rate plans. From Quotes version 10.48 onwards, you can search using fields defined in the Product and Product Rate Plan objects. Administrators can configure which fields end users may use when searching for products and rate plans. Field types such as Long Text Area, Rich Text Area, Boolean, Reference, and other fields not supported in SOQL filters are not supported. If unsupported fields are added to the field set, they are skipped automatically and do not appear in the search results in Quote Studio. |
Product |
Product Search Fields |
| Product Rate Plan |
Product Rate Plan Search Fields |
||
| 8 | Lists the key fields for product rate plan charges, such as quantity and price | Quote Rate Plan Charge | Charge Display Metrics (zqu__CPQX_Charge_Display_Fields) |
| 9 |
From Quotes version 10.48 onwards, you can access the Charge Item or Charge Detail window for discount and non-discount charges. To open the window, click the charge name in the Rate Plan Charge table in the Quote Studio UI. For non-discount charges, this window is available only if you add the relevant fields to the non-discount charge field sets or if the Dynamic Pricing feature is activated. By default, the discount field sets have some fields added. The window is unavailable if you remove all fields from the field sets. All fields added to the field sets are editable on the screen, even if the Billing API does not support editing a field for a particular scenario, such as updating an existing charge. Prior to version 10.48, a similar window was available only for discount charges with the ‘nested discount’ setting turned on. |
Quote Rate Plan Charge |
For discount charges:
For non-discount charges
|
| 10 |
Lists the key charge metrics based on the selected display fields You can define the sequence in which charges are displayed within a Quote Rate Plan. For more information, see Sequence charges within a Quote Rate Plan. |
Quote Rate Plan Charge | Charge Display Metrics (zqu__CPQX_Charge_Display_Metrics) |
| 11 | Displays the summary metrics for subscription items | Quote |
CPQX Subscription Metrics Collapse (zqu__CPQX_Subscription_Metrics_Collapse) |
| 12 | Displays the summary metrics for quote line items | Quote |
CPQX QLI Metrics Collapse (zqu__CPQX_QLI_Metrics_Collapse) |
| 13 | Displays the summary metrics for both subscription items and quote line items | Quote |
CPQX Quote Metrics Collapse (zqu__CPQX_Quote_Metrics_Collapse) |
| 14 | Displays the detailed metrics for subscription items | Quote |
CPQX Subscription Metrics Expand (zqu__CPQX_Subscription_Metrics_Expand) |
| 15 | Displays the detailed metrics for quote line items | Quote |
CPQX QLI Metrics Expand (zqu__CPQX_QLI_Metrics_Expand) |
| 16 | Displays the detailed metrics for both subscription items and quote line items | Quote |
CPQX Quote Metrics Expand (zqu__CPQX_Quote_Metrics_Expand) |
Quote Studio icons
The following table lists icons displayed on the Quote Studio page and their functions:
| Icon | Function |
|---|---|
 |
Click to view the charge metrics of the quote. |
 |
Click to view the quote history information. |
 |
Click to create a Future Dated Update to a product on a specific date. |
 |
Click to create a Future Dated Remove Product Action. This icon does not let you create a Remove Product Action on the Quote Start Date. |
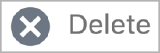 |
Click to delete a Quote Line Item from the in-flight quote. |
Additional UI actions
In addition to the configurable page components and icons, the Quote Studio page also contains the following advanced functionalities.
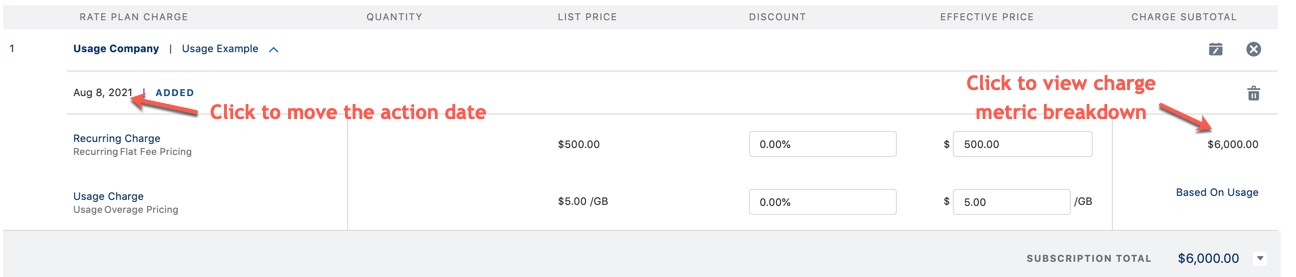
Move action date
Click the action date on the left to change the date on which the action becomes effective. It is aligned with the Contract Effective Date by default.
You can customize displayed action dates to customize the dates to be displayed after clicking this action date.
View charge metric breakdown
By default, you can click the numbers in the Charge Subtotal column to view the charge metric breakdown by each billing period.
If you have enabled the Enable Preview On Demand Quote Studio admin setting, the charge subtotal for each item is not calculated. Instead, the Preview Metrics is displayed at the bottom, and the metrics can be previewed only after users click this button.
See Enable Preview On Demand for more information.
Add quote line items
If the Order Line Items feature is enabled in your Zuora tenant and the corresponding Quote Studio admin settings are enabled, you can create quote line items in CPQ X. The following UI changes are in place depending on the configuration of Quote Studio admin settings:
- The Non-Subscription Items section is displayed at the bottom of the page if the Enable OLI Creation in Quote Studio admin settings is set to Active. In this section, users can search and browse existing one-time charges, and create quote line items for these charges.
- The New Quote Line Items button that allows users to create new quote line items from scratch is displayed in the Non-Subscription Items section if both conditions are met:
- The Enable OLI Creation in Quote Studio admin setting is Active.
- The Allow ad hoc OLI creation admin setting is Active.
See Configure Quote Studio admin settings for more information.
Edit rate plan custom fields
From Quotes version 10.29, you can edit custom fields associated with rate plans directly in the Quote Studio interface.
Here's what you can do
-
Set Values During Rate Plan Actions: You can now set values for Rate Plan custom fields directly when adding, removing, or modifying Rate Plans in Quote Studio. To set values simply click the edit icon displayed on the rate plan charge line item in Quote Studio. This opens a modal window showcasing the fields available for editing.
-
Customizable Button Label: You can customize the button's help text using the “EDIT_RATE_PLAN_CUSTOM_FIELDS_BUTTON_HELPTEXT” custom label for enhanced guidance. For more information, see Localize and Customize Labels and Messages.
How to get started
-
Add Custom Fields to Field Set: To enable editing of custom fields in Quote Studio, include them in the new field set named "CPQX Rate Plan Modal" (zqu__CPQX_Rate_Plan_Modal) within the Quote Rate Plan object.
-
Streamlined Management: Once the custom fields are added to the field set, you will see an edit icon displayed on the rate plan charge line item in Quote Studio. Clicking this icon opens the modal window for convenient editing.
CPQ X Display Rate Plan Fields (zqu__DisplayRatePlanFields) is not intended for displaying and editing custom quote rate plan fields in the Quote Studio UI. Instead, you can use the CPQX Rate Plan Modal (zqu__CPQX_Rate_Plan_Modal) field set within the Quote Rate Plan object.
