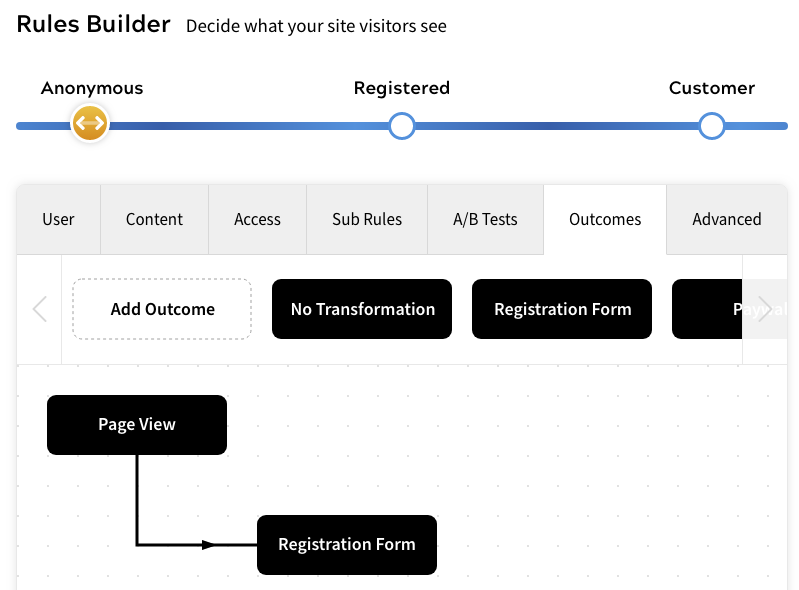Add an Outcome
To add an outcome to your feature, complete the following steps:
- Select Products from the main menu
- Select Features from the menu options
- Select the feature for which you want to add a registration form
- Select the version of the feature to edit
- To add an outcome, you can do either of the following:
- Select the Outcomes segment title from the decision bar, then select Add Outcome
- Scroll to the Outcomes section below the rules canvas and select the Add A New Outcome button
The Add an Outcome screen displays, as illustrated below:

You can view the components that are used in your site as a list or as layouts
By default, your components are displayed using the List View. This displays a list of your components, as illustrated below:
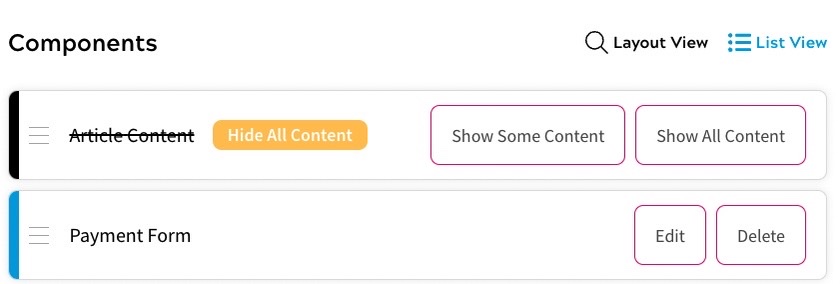
Select Layout View to display a list of visual examples that provide a guide to the layout of each component, as illustrated below:

The first component in this section is your feature content. In the examples used here, this is our Article Content.
- Enter a name for the outcome in the Title text box
- Optionally, enter a description of the outcome in the Description text box
- Select the appropriate button to define the manner in which you want your feature content to be displayed on your site. For further information on defining the manner in which your feature content displays on your site, see the Show or Hide Content topic
- Select the Add a New Form or Custom Component Block button to add one of the following:
- A component from the component library. For further information on how to create components, see Component Library.
- A custom component block. For further information on defining the custom component block, see the Building a Custom Component Block topic
- A registration, login or forgot password form, a complete registration form, or a data capture form. To define one of these forms, select the Add button under the Form heading. For further information on these forms and their definition, see the following topics:
- A Payment form (previously named as Frictionless Checkout Form). For further information on defining a payment form, see the Payment Form section.
- A Subscription Change form. For further information on defining a Subscription Change form, see Subscription Change Forms.
- A contact form for users to subscribe to newsletters and more. For more information, see Contact.
Your form or custom component block is listed in the Components section, as illustrated below:
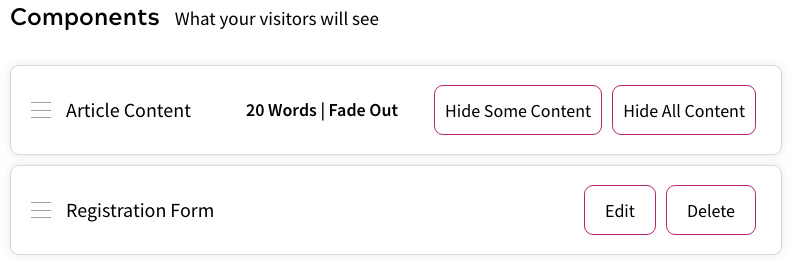
- If you want to add zones with specific components to the outcome, click the corresponding Add button under Placement Specific Components to add the zone. For detailed information, see Create a zone in your outcome.
- Select the Save button to save your changes and return to the rules builder. Selecting the Cancel button displays the rules builder without saving any change
You can select your outcome from the Outcomes segment title in the decision bar and use it in your rule.
For example, the following rule uses a Registration Form outcome connected to the Page View node to display a registration form each time an anonymous user views article content: