Using Configuration Templates
In the following sections, you'll learn about configuration templates, limitations, how to create a source tenant, launch a new deployment run, view history, and logs, and revert a deployment.
Overview
Configuration Templates automate the deployment of non-transactional objects (components). Using templates, you can deploy the same subset of configurations across multiple tenants and environments.
The following graph describes a high-level flow for using the Configuration Templates.

Access Configuration Templates
After logging into the target tenant, you can access the Configuration Templates from the left-side navigation under Administration.
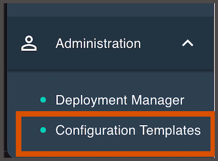
Features
- Create a Template via UI and API
- Download a Template via UI and API
- Validate or compare template and target tenant via UI and API
- Deploy via Templates both UI and API
For more information on using configuration templates via APIs, see API references.
Limitations
The Configuration Templates currently has the following limitations:
- You can download the files only in JSON format at the moment.
- The template size currently is 10 MB. It can be enhanced if required.
- The JSON file format is not editable.
- Deployment Manager removes a created template from the backend in 60 days if the template has not been used for any deployments.
See Deployment Manager Known Facts and Limitations for more information.
Create Source Template
You can create a source template from the Template List View screen (landing page of the Configuration Templates).
Take the following steps to create a template:
- Click + New button.
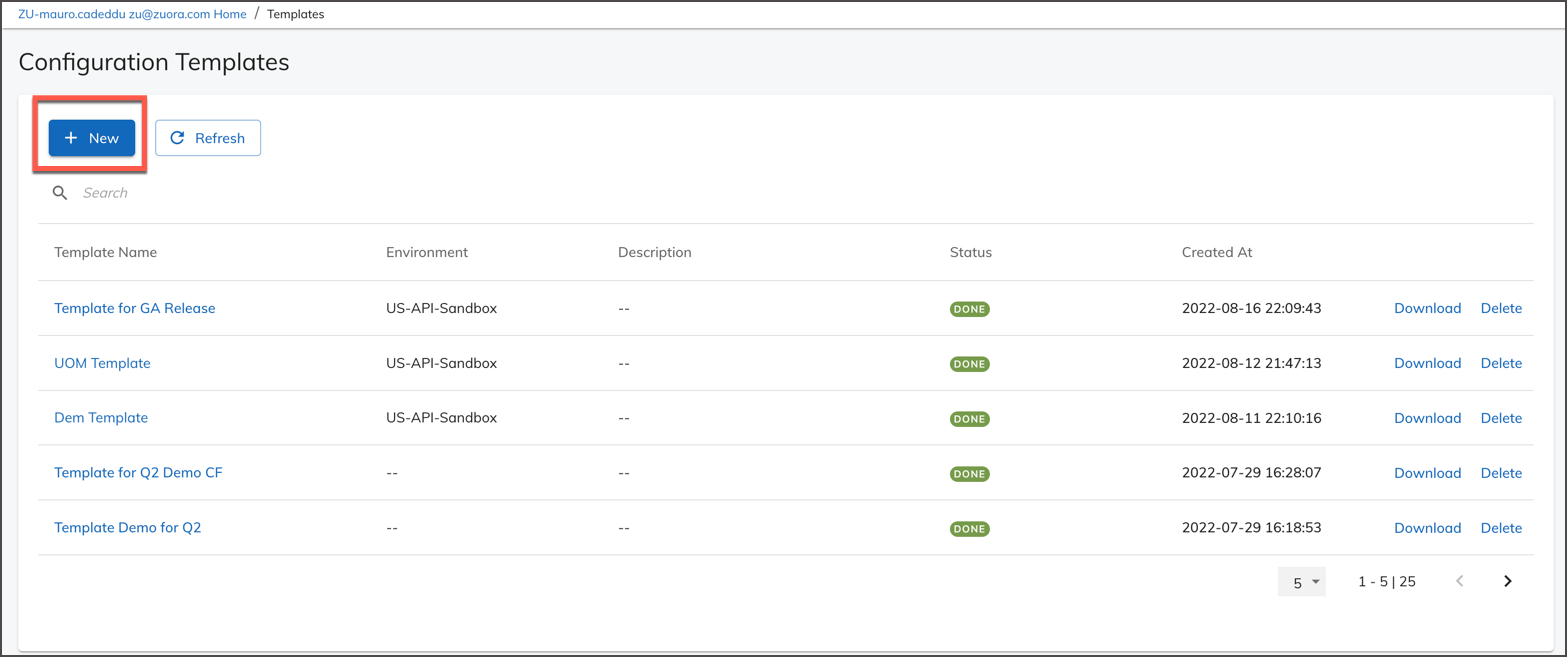
- In the resulting New Template pop-up, provide the Template Name and Description.
-
(Optional) Click Advanced Options button to select the subset of objects child.
-
In the resulting pop-up, select the components.
-
Click Add.
-
- Click Create.
Note that when you select components and click create, all the child parameters of the selected component will be automatically saved in the template.
- Now, you can view the newly created template on the Template List View Screen.
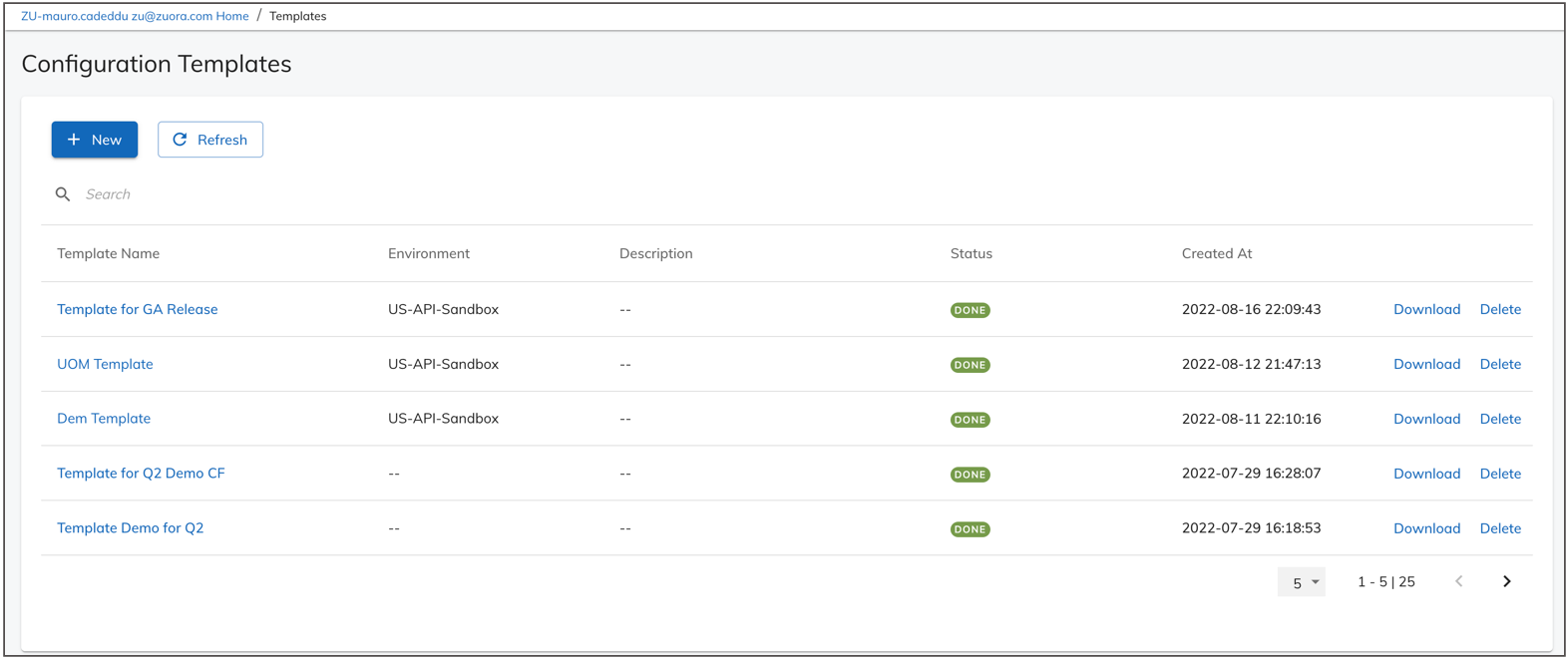
- Click the template Name to view the newly created template details.
Download Template
Take the following steps to download template:
- Navigate to Template List View Screen.
- Click Download corresponding to the template.
- The JSON file of the template will be created and downloaded, you will see it at the bottom of your browser window. Click the file name to open it.
Note that you can save the template to your local computer, a shared drive, or a repository.
Compare, Validate, and Deploy
Take the following steps to Compare, Validate, and Deploy:
- Navigate to Deployment Manager from the left-side navigation under Administration.
- Click + New button.
- In the resulting New Deployment pop-up, provide the Deployment Name and Deployment Description.
- Click Upload Template radio button under the source tenant.
- Click + UPLOAD FILE to upload the template.
- Select the Target tenant.
- Click Next.
- You will then be taken to the compare screen for Deployment Manager. See Using Deployment Manager.
Deployment Manager References
To understand the known behavior of configuration templates and APIs, see the following sections:
Product Catalog deployment known facts and system behavior.
