Manual: Approval
The manual approval task forces human interaction into an automated Workflow process. For example, if you have a workflow that automatically finds and applies late fees to invoices that meet certain criteria, you can insert a manual approval task to require someone to approve the late fee before it is applied.
When you create a manual approval task, you need to enter the Zuora login username of the approver. Approvers need to go to the Workflow user interface to find out and approve or reject a request. To learn about how to process an approval request, see Process approval requests in Workflow. For the task pending on approval, if it is not approved/disapproved in 90 days, it will be marked as failed to approve/disapprove and the workflow will enter into the cleanup process.
For a manual approval task, you need to design two paths following this task to handle the two outcomes (approval or rejection). The two tasks after the manual approval task should use On Approval and On Rejection respectively as the triggers.
Task Settings
After you enter the Task Name, configure the following tabs:
After the workflow is successfully run, you can approve or reject the workflow in any of the following methods:
- You can open the workflow run history and approve or reject the workflow task. For more information, see Approve or reject approval tasks in Workflow.
- You can approve the workflow task from the email you receive after configuring the email ID in the Approvers tab. For more information, see the Approvers tab.
Delivery tab
In the Delivery tab, you can select the mode to send the approval notification, such as Zuora Inbox, Email, Slack, Webex, or Teams. You can also click the Also Send to Zuora Inbox toggle icon to send the notification to the Zuora Inbox and add an approval note in the Approval Note (Optional) field.
- Zuora Inbox - Allows you to manage approvals in one dedicated UI interface as opposed to several different locations in the Workflow application.
- Email - Allows managing approval trigger requests directly through email.
Under the Body section, you must include the Approval and Reject field tags in the body of the email. Approval and reject tags are the icon with links enabling you to approve or reject the workflow in the email you receive. - Slack, Webex, and Teams - Sends approval requests through the collaboration tools.
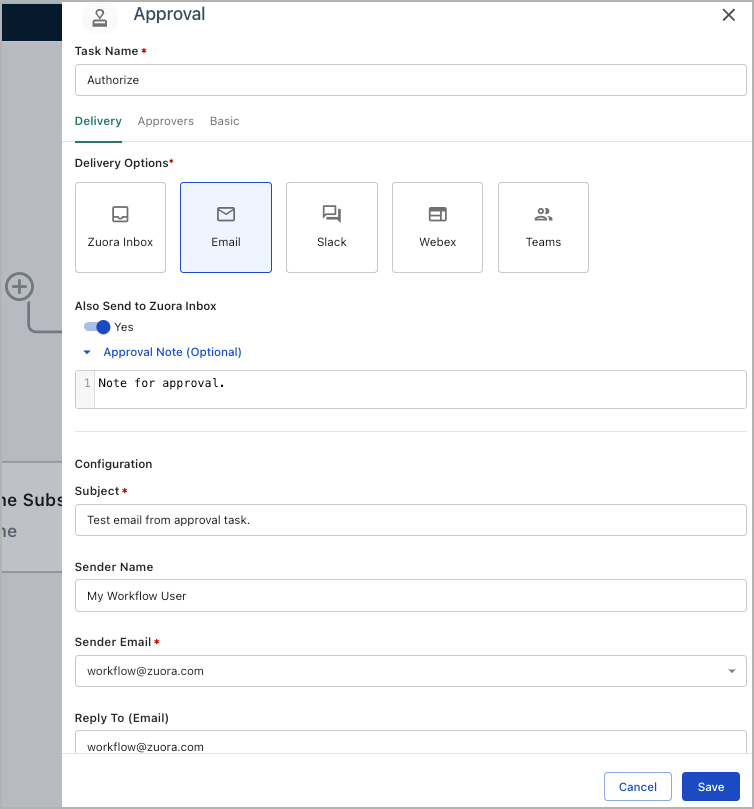
Approvers tab
The Approvers tab enables you to mention the email ID of the approvers.
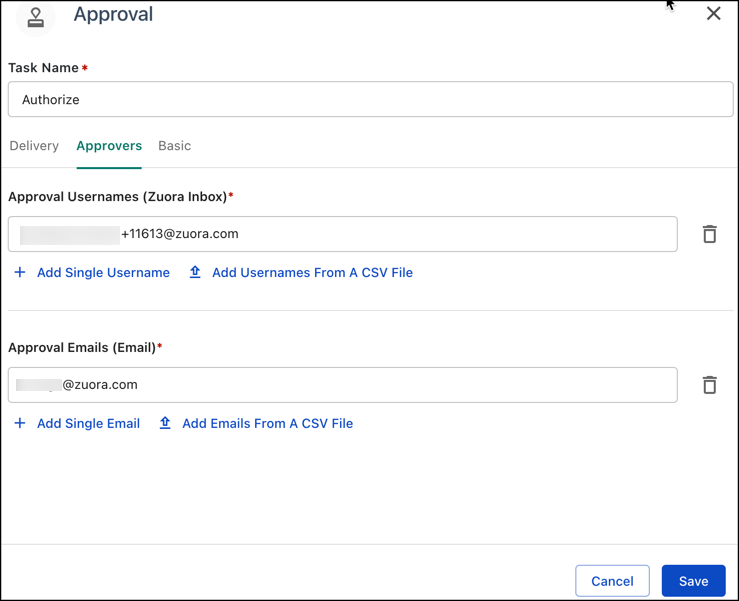
Integration using approval tasks
If you also use the Collections Window feature of Zuora Collections, you are able to populate all manual approval tasks in Workflow into the Collections Tasks list in Collections Window, so that collections agents can view the pending collections tasks that have been assigned to them.
To learn about the configurations on the Workflow side, see Integrate Workflow with Other Zuora Products.
To learn about the configurations in Collections Window, see Set Up the Collections Window Feature.
