Trial Balance Run dashboard
Zuora System Health dashboard for Trial Balance Run collects and displays real-time usage, failure, and performance data. It enables you to view data about trial balance reports in your Zuora tenant within the last 30 days. You can use this dashboard to detect and troubleshoot issues.
This article contains the following information about the Trial Balance Run dashboard:
- Definition of the Trial Balance Run metrics
- How to filter, view, and drill down the data in the dashboard
For more information about the System Health feature, see Zuora System Health.
Prerequisites
For more information, see Zuora System Health prerequisites.
Access the Trial Balance Run dashboard
To access the Trial Balance Run dashboard, navigate to Administration > System Health > Trial Balance Run in the left navigation menu.
Trial Balance Run metrics
The following table provides descriptions of the Trial Balance Run metrics.
| Metric | Description |
|---|---|
|
Trial Balance Run Overview |
The number of reports sent within a specified time range and details of each request, including successful and failed runs. When hovering over each time interval bar, you can view the breakdown data of that time range.
|
|
Trial Balance Run Failures |
The number of failed reports within a specified time range. When hovering over each time interval bar, you can view the breakdown data of that time range. |
|
Trial Balance Run Performance |
Trial Balance Run report generation time from Zuora within a specified time range.
When hovering over each time interval point, you can view the breakdown data of that time range. |
- On the Overview tab, you can view the below details:
- Accounting Period Name
- Executed on
- Duration
- Status
- On the Failures tab, you can view the below details:
- Accounting Period Name
- Executed on
- Duration
- Status
- On the Performance tab, you can view the below details:
- Accounting Period Name
- Executed on
- Duration
- Status
Note that you can configure notifications based on the execution time of long-running jobs. For more information, see Standard events for Zuora Central Platform.
View data in the Trial Balance Run dashboard
The Trial Balance Run dashboard is located under the Administration > System Health section in the left navigation menu. It contains a data summary section and three tabs that display the usage, failure, and performance data related to Trial Balance Run separately.
This section is located at the top of this dashboard, encompassing the following data boxes that display data summaries within the last 30 days.
- Data Summary section: This section is located at the top of this dashboard, encompassing the following data boxes that display data summaries within the last 30 days.
- Avg. Run Duration: This data box displays the average execution duration (measured in hours) of runs within the last 30 days and the week-over-week change in the average duration.
- Transactions Processed: This data box displays the total number of successful runs processed within the last 30 days and the week-over-week change in the number.
- Trial Bal. Failure Rate: This data box displays the total run failures generated within the last 30 days and the week-over-week change in the number.
- Overview tab: This tab displays the data of the Total Trial Balance Job metric.
- Failures tab: This tab displays the data of the Trial Balance Job Failures metric.
- Performance tab: This tab displays the data of the Trial Balance Job Time metric.
After you open a tab in the dashboard, take the following steps to view the data:
Configure filters
You can customize the data to be displayed by configuring filters.
- In the upper right of the dashboard, click the Filters icon.
- Use the Timeframe, Start Time, End Time, View, Accounting Period Name, and Status fields to specify the time range.
- Click Apply to apply the filter or click Reset to go back to the default filter configuration.
View the trend chart
- Select the time interval of the chart by using the interval radio buttons in the upper right of the chart.
Note that available interval options vary based on the length of the selected time range. - When hovering over each bar, you can view the breakdown data of that time range, which contains the change percentage compared to the previous interval.
- Use the table below the trend chart to view detailed data within the selected time range. The detailed tables are available under the Overview, Failures, and Performance tabs.
- By default, the table displays all the items within the specified time range. You can narrow the scope down to a specific interval by clicking a bar in the chart.
- To go back to the global time range set in the filter, you can click Reset next to the specific time range displayed above the bar chart.
- You can use the Filter icon in the upper right of the table to list the data you want to view. When you finish configuring the filter, click Apply. Click Reset to go back to the default filter configuration.
- In the Failures tab, you can perform the following:
- You can use the filter to retrieve a specific trial run error by trial run number.
- You can view the details of a trial balance run error by clicking its trial run number.
- You can download the table as a CSV file by clicking the download icon
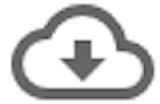 in the upper right of the table.
in the upper right of the table. - You can click a header of a column to sort the data.
