Set up Sync Credentials to Connect to Salesforce
When you synchronize data from Zuora to Salesforce, you have two options for connecting to Salesforce:
- Use your Salesforce credentials
- Use OAuth credentials
You can only use one authentication option at a time.
If you wish to change your authentication method, Zuora recommends you make the change during a period of zero to low activity to minimize in-flight synchronization errors.
Sync User Requirements
Use the Salesforce admin user to perform Sync operations as the sync user requires the read-write access to the objects and fields in Zuora Connector for Salesforce CRM.
If you must use a non-admin user for Zuora Salesforce Connector, grant the sync user:
- The Visible access to all the fields synchronized from Zuora to Salesforce. See Setting Field-Level Security in Salesforce for setting the field-level access for profiles.
- The Customize Application System Permission.
To set up sync credentials:
- Navigate to Settings > Commerce > Synchronize Salesforce.com Data.
- In the Salesforce Credentials section, specify the login information as described below.
Use Salesforce Credentials
To set up the connection to Salesforce using Salesforce credentials:
- Select Use Salesforce Credentials and click Edit.
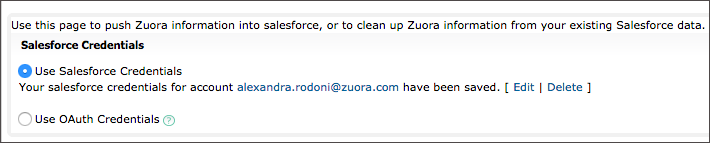
- In the Username field, specify the Salesforce user name. Username can contain up to 50 characters.
- In the Password field, specify the Salesforce password of the user above. The password length should be no more than 47 characters.
- In the Security Token field, specify your security token that you generated in Salesforce. See the instruction to generate a security token. A security token can contain up to 150 characters.
- Select the Use salesforce.com Sandbox check box if you are using this connection for Salesforce Sandbox Orgs. You have an option to connect with a salesforce.com sandbox environment.
- Click Save to save your Salesforce credentials.
Note that after you update the Salesforce credential, it might take up to 10 minutes for the update to take effect in Zuora Connector for Salesforce CRM.
Use OAuth Credentials
OAuth credentials is a secured option for authenticating into Salesforce through Salesforce Connected App:
-
Tokens only are used instead of a Salesforce login or password that is stored in Zuora.
- Salesforce integration can be controlled centrally from Salesforce, instead of from Zuora, the sending application.
Manage OAuth Credentials
To set up OAuth credentials and the token:
- Select Use OAuth Credentials.
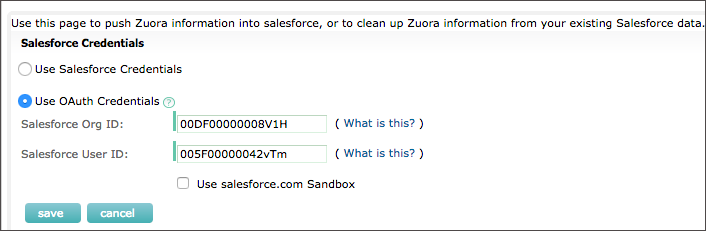
- Enter your 15 or 18-character Salesforce Org ID in the Salesforce Org ID field. How do I find my Salesforce Org ID?
- Enter your 15 or 18-character Salesforce User ID in the Salesforce User ID field. How do I find my Salesforce User ID?
- Select the Use salesforce.com Sandbox check box if you are using this connection for Salesforce Sandbox Orgs.
You have an option to connect with a salesforce.com sandbox environment. If you select Use salesforce.com Sandbox, this environment will have its own set of Salesforce Org ID and Salesforce User IDs. You may need to change the OAuth Credentials if you switch between a production and sandbox environment. - Click Save. Options to set up the OAuth token, reset, test access, and delete these credentials are displayed on save.
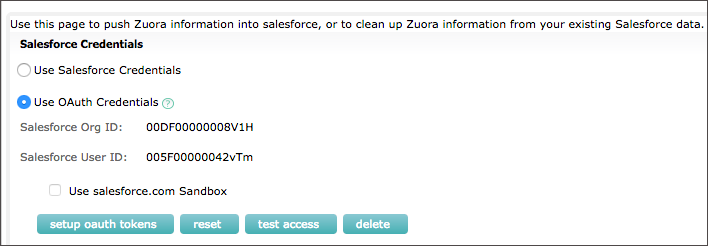
- Click setup oauth tokens to set up the credentials used to connect to Salesforce. Use the Salesforce credentials for connecting to Zuora Connector for Salesforce CRM.
To reset OAuth credentials:
- Click reset to periodically change or update OAuth credentials. When you click reset, you can edit the credentials without clearing them.
To test accessing Salesforce with OAuth:
- Click Test Access to check if you can connect to Salesforce using the token:
- If successful, a message appears indicating that access test was successful.
- If failed, a message appears asking you to set up the OAuth token.
To delete the OAuth credentials:
- Click delete to permanently remove OAuth credentials and the token.
