Cancel subscriptions
This tutorial demonstrates how to cancel a subscription by creating an order.
Zuora also supports auto refunding and writing off invoice balances. For more information, see Cancel a subscription and refund the end customers automatically.
In this tutorial, you will set the following dates to today's date:
- The date when the order is signed
- The contract effective date of the cancellation
- The service activation date of the cancellation
- The customer acceptance date of the cancellation
- The effective date of the cancellation policy
Use the Zuora UI
To cancel a subscription by creating an order in the Zuora application:
-
Navigate to Customers > Orders. The Orders page opens.
-
Click Create New Order at the top right. The Create New Order page opens.
-
In the Account field, enter the name of the account that owns the subscription.
You can enter the account by clicking either Account Name or Account Number.
- If you click Account Name, type part of the account name in the Account field and the filtered accounts can be dynamically listed for your selection.
- If you click Account Number, type the exact account number.
-
In the Associated Subscriptions area, click the Amend Subscription button on the right. A list of subscriptions is displayed under the Select an existing subscription area.
-
Do one of the following to select an existing subscription:
-
If the subscription is displayed in the list, go to the subscription row and click Select in the ACTION column.
-
If the subscription is not displayed in the list, enter the subscription number in the Search field to filter the subscription and display it exclusively in the list, and then click Select in the ACTION column.
-
-
In the Associated Subscriptions area, click More Order Actions on the right to expand a list of available order actions that you can perform on the subscription, and then click Cancel Subscription.
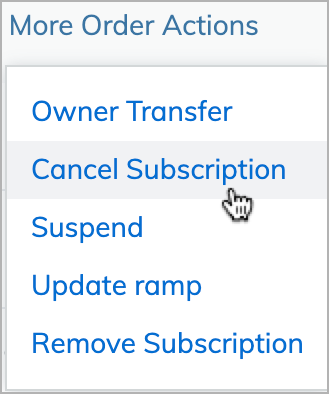
-
In the Cancel subscription window, specify appropriate dates in the Contract effective, Service activation, and Customer acceptance fields for the operation. For more information, see Billing Trigger Dates.
-
For the Cancelation policy field, select one of the following dates as the cancelation effective date. For more information, see Cancellation Effective Dates.
-
End of current term
-
End of Last Invoice Period
-
Specific Date
If the Specific Date option is selected, a new Cancellation Effective field displays. You need to specify an exact subscription cancellation date in this field.
-
-
(Optional): Enter the reason for cancelling the subscription in the Change Reason field.
-
Click Continue to close the Cancel subscription window and review the order.
-
Click Activate to activate the order. The status of the order changes to Completed, and the status of the subscription changes to Cancelled.
Use the REST API
You can use the "Create order" operation to cancel a subscription. Before the Orders feature is enabled, you have to use the "Cancel subscription", "Amend", or "CRUD: Create amendment" operation.
To cancel a subscription by creating an order:
-
Determine the values of the following variables:
Variable Description $SubscriptionNumThe number of the subscription to update. For example, A-S00000001.$AccountNumThe number of the account that will own the order. For example, A00000001.$TodayToday's date. For example, 2017-09-30. -
Use the "Create order" operation to create an order under an existing account:
Request POST /v1/orders/Request Body { "orderDate": "$Today", "existingAccountNumber": "$AccountNum", "subscriptions": [ { "subscriptionNumber": "$SubscriptionNum", "orderActions": [ { "type": "CancelSubscription", "triggerDates": [ { "name": "ContractEffective", "triggerDate": "$Today" }, { "name": "ServiceActivation", "triggerDate": "$Today" }, { "name": "CustomerAcceptance", "triggerDate": "$Today" } ], "cancelSubscription": { "cancellationPolicy": "SpecificDate", "cancellationEffectiveDate": "$Today" } } ] } ], "processingOptions": { "runBilling": false, "collectPayment": false } }To create the order under a new account instead of an existing account, specify the
newAccountfield instead of theexistingAccountNumberfield.
To preview invoices for the updated subscription, use the "Preview order" operation.
