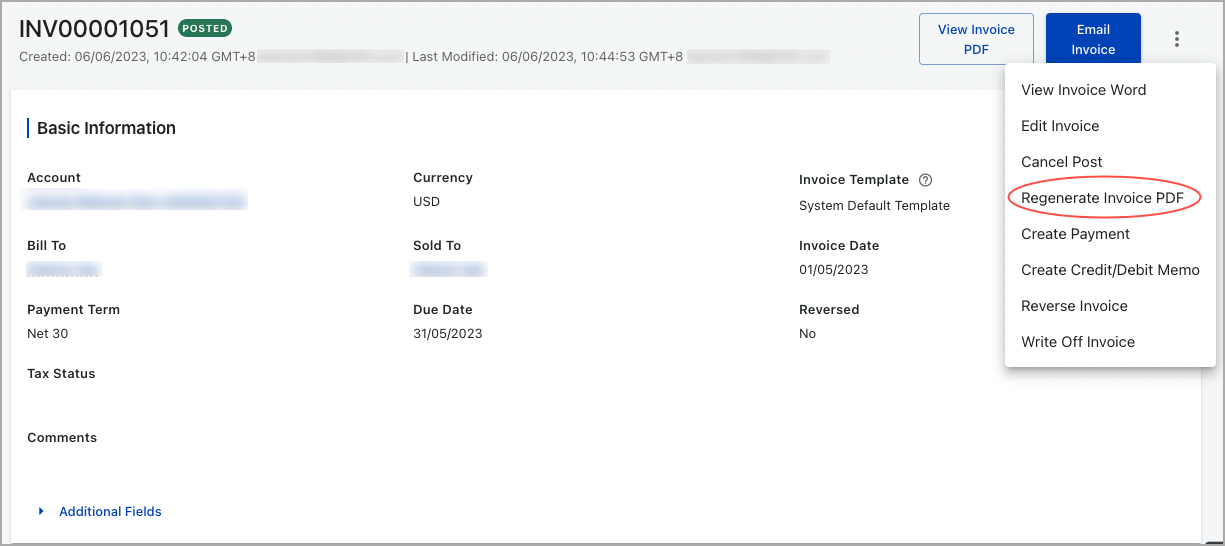Configure invoice delivery preference
Invoices can be delivered based on your customers' preference for receiving their invoices. The invoice delivery preference setting in the customer account determines the invoice delivery method. The available methods are Print and Email. The Print method indicates you need to download the invoice PDF and send your customers a hard copy. The Email method indicates the invoice is sent to your customer via email.
Configure invoice delivery preferences
To specify these delivery methods for a customer account, complete the following steps:
- Log in to the Zuora application and navigate to Customers > Customer Accounts.
- Click the target customer account to open the account detail page.
- Scroll down to the Billing and Payment Info section and click Edit.
- Select the desired delivery methods for the Invoice Delivery Preferences field and save the changes.
Print delivery
Selecting Print as the delivery method indicates that your customer wants to receive a hard copy of the invoice, such as by postal mail. You can download the invoice PDF for print from the invoice detail page.
Print an invoice PDF
To download the invoice PDF for print, go to the invoice detail page and use the action button called View Invoice PDF as highlighted in the following graphic. Then, you can save the PDF file for your records or print the PDF file.
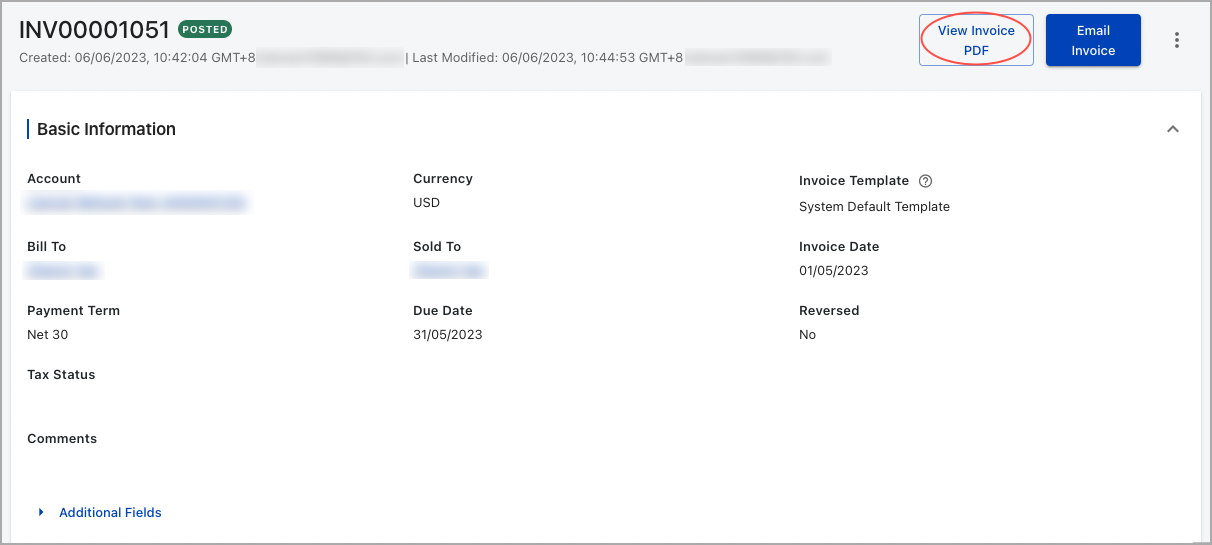
Regenerate an invoice PDF
Zuora will automatically regenerate an invoice PDF after you change the information that is presented on the invoice PDF. An invoice PDF will regenerate asynchronously after you do one of the following things:
- Enable the setting, Allow PDF generation for billing documents when Payments, Refunds, etc. are applied, in the Manage Billing Document Configuration screen. Note that all settings under the Enable Billing Document Generation section support only HTML templates.

- Post an invoice
- Edit an invoice comment through the Zuora UI
- Perform an Invoice Split through the Zuora UI or API
- Create or update taxation detail through the Zuora API
- Make an adjustment through the Zuora UI or API (including Invoice Item Adjustment and Credit Balance Adjustment)
- Create a payment through the Zuora UI or API
- Create a refund through the Zuora UI or API
- Apply a credit memo to an invoice through the Zuora UI or API
- Execute a payment run associated with an invoice through the Zuora UI or API
- Make an Update() call with RegenerateInvoicePDF set to
Truein the SOAP API
When Invoice Date is updated, no invoice PDF file is regenerated immediately. Instead, it is logged in the database; a PDF file is regenerated when you view the invoice PDF file from the Zuora UI.
You can also asynchronously regenerate an invoice PDF file at any time. To do that, go to the invoice detail page, click the three vertical dots icon to show more applicable actions, and then click Regenerate Invoice PDF.
Email delivery
If Email is selected as the invoice delivery preference for a customer, the customer will receive an emailed invoice if the "Invoice Posted | Invoice Posted within a Bill Run of Auto-Post" event is enabled. However, if "Invoice Posted | Invoice Posted Manually" and "Invoice Posted | Invoice Posted via API" events are enabled and the customer has an email address, an email will still be triggered even though Email is not selected as the invoice delivery preference.
If you do not select Email as the invoice delivery preference for a customer, but the Bill To contact has an email address in their contact record, the invoice can be emailed to the customer from within the invoice details page.
If Email is not selected and an email address is not in the contact record, an invoice can still be emailed from the invoice details page. In this case, you can specify an email address for delivery.
You can also email PDF invoices for an entire bill run by finding your bill run in Expanded view and then clicking Email invoices.
1. A bill run must be posted before you can email invoices.
2. The emails delivering the PDF invoices will be sent after the invoices are generated successfully. PDF generation latency could be enormous at the month’s end and may be delayed for hours, which could delay the email sending time. Please also note that currently Zuora doesn’t guarantee the sending time of emails after the invoice generation.
Email an invoice PDF
To email an invoice PDF from REST API, see POST Email Invoice and POST Email Billing Documents from Bill Run.
To email an invoice PDF from the Zuora UI, complete the following steps:
- Log in to the Zuora application and navigate to Billing > Invoices.
- In the invoice list, click the invoice number that you want to send.
- On the invoice detail page, click Email Invoice.
- Specify the email address of the recipient.
- Click Send.
Check whether an invoice email was sent
To check whether an invoice was emailed, use the History section on the invoice detail page.
If the email was sent, but your customer still hasn't received it, you can resend it by clicking email invoice on the invoice detail page. The History section will show both the original and the resending emailing activities.
If you configure your Bill Run settings to automatically send the email on posting invoices, the following conditions must satisfy for the invoice to be successfully emailed:
- The Work Email address must be provided on the Bill-To Contact.
- The Communication Profile on the customer account must be set. View the definition of the selected profile to verify email and notification preferences.
To enable automatically emailing invoice PDFs upon posting bill run, follow the instructions in Download or Email Memo Documents. The only difference is that you need to configure the following notifications instead of the Credit Memo Posted | Credit Memo Posted within a Bill Run of Auto-Post notification:
- Invoice Posted | Invoice Posted Manually
- Invoice Posted | Invoice Posted via API
- Invoice Posted | Invoice Posted within a Bill Run of Auto-Post
- Manual Email For Invoice | Manual Email For Invoice
Invoice history
In the History section on the invoice detail page, you can do the following things:
- Check the date and time when the invoice was created, posted, and emailed.
- View a specific version of the invoice.
- Email a specific version of the invoice.